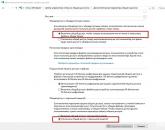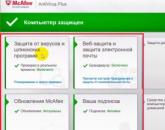Что такое домашняя группа – как ее создать и настроить. Как настроить домашнюю группу Windows Как узнать кто создал домашнюю группу
Функционал домашняя группа, который доступен в Windows 10, облегчает подключение устройств к общей локальной сети даже для обычного пользователя. Поэтому, если вы собрались создать между своими компьютерами в доме общую сеть, нужно узнать, как создать домашнюю группу в Windows 10 и настроить ее.
Создание и настройка
При создании группы общедоступными будут папки, которые устанавливаются вместе с ОС Windows 10: изображения, видео, музыка, документы, принтеры и устройства (узнайте, как открыть доступ к папкам в статье « »). Скопируйте в них файлы, которые вы хотите открыть для других юзеров.
Перед началом процесса убедитесь, что все устройства, которые вы подключите, отвечают необходимым требованиям:
- установлена ОС не ниже Windows 7;
- они подключены к сети посредством проводной или беспроводной связи с помощью Wi-Fi роутера.
Для настройки домашней группы перейдите в .
ПКМ на меню Пуск → панель управления (включите отображение по категориям) → Сеть и интернет → Домашняя группа.
Компания Microsoft максимально упростила процесс создания сети, поэтому следуйте инструкциям. Но чтобы во время настройки не возникло проблем, проверьте свойства общего доступа и сетевого обнаружения для устройства.
- В окне «Домашняя группа» → Изменить дополнительные параметры общего доступа… → раскройте вкладку «Частная».
- Установите переключатель на пункты «Включить сетевое обнаружение» и «Включить общий доступ к файлам и принтерам».
- Откройте вкладку «Все сети» и установите переключатель на пункты «Включать общий доступ, чтобы сетевые пользователи могли читать и записывать файлы в общих папках» и «Отключить общий доступ с парольной защитой» → сохраните изменения.

В окне «Домашняя группа» нажмите «Создать домашнюю группу» → Далее → укажите папки, к которым вы открываете доступ (это стандартные папки Windows 10) → Далее.
По завершении настройки домашней сети на первом компьютере появится пароль, который понадобится для подключения других устройств. На этом процесс создания завершен.
Подключение
ПКМ на меню Пуск → панель управления (включите отображение по категориям) → Сеть и интернет → Домашняя группа → Присоединиться → Далее → откройте папки для доступа → Далее → введите пароль домашней группы → Далее → Готово.
Возможные проблемы
После обновления компьютера до Windows 10 (прочитайте, как это сделать, в статье « ») при использовании домашней группы часто возникают проблемы: не работает общий доступ, нельзя изменить пароль, выйти из группы или создать ее. Для исправления ситуации поступите следующим образом.
- Выключите в домашней сети все компьютеры, кроме того, на котором исправляете проблему.
- Перейдите: диск с установленной ОС → Windows → ServiceProfiles → LocalService → AppData → Roaming → PeerNetworking → удалите файл idstore.sst → перезагрузите устройство.
Важно! При этом включите отображение скрытых файлов и папок, иначе директория AppData будет недоступной.
- Перейдите в окно создания домашней группы → появится значок ее создания.
- Включите все ПК и подсоединитесь к сети.
ПКМ на меню Пуск → панель управления (включите отображение по категориям) → Сеть и интернет → Домашняя группа → отобразятся настройки группы → Показать или распечатать пароль домашней группы.
Удаление
Чтобы удалить домашнюю группу, выйдете из нее.
ПКМ на меню Пуск → панель управления (включите отображение по категориям) → Сеть и интернет → Домашняя группа → Выход из домашней группы → выберите пункт «Выход из домашней группы» → подтвердите действия.
Вывод
Создание домашней группы в Windows 10 – процесс, который максимально упрощен. Следуйте инструкциям и подсказкам системы, предварительно проверив необходимые настройки. При этом доступ откроется только к общим папкам ОС. При необходимости, можно изменить домашнюю группу или выйти из нее.
Приветствую Вас на своем блоге!
Допустим, у вас в квартире или в небольшом офисе стоит несколько компьютеров на которых установлена операционная система Windows 7, подключенных между собой через роутер. Если это офис и есть системный администратор, то он сам все настроит и соединит компьютеры между собой, создаст общие сетевые папки и все такое. А если у вас нет администратора, нет сервера и вообще вы в этом не сильно разбираетесь, что тогда делать? Выход есть и очень простой, нужно создать домашнюю группу, которая появилась в Windows 7 и сильно облегчила жизнь пользователям компьютеров.
Чтобы разобраться, что такое домашняя группа и для чего она нужна, нужно пройтись по ее основным настройкам и понятиям. Я разбил свою статью на основные элементы домашней группы, чтобы было легче во всем разобраться.
Прочитав эту статью, вы узнаете:
Что такое домашняя группа.
Домашняя группа – это сеть из нескольких компьютеров у которых открыт доступ к общим библиотекам. Каждый из участников такой группы открывает любые свои папки, которые будут видны другим участникам группы.
Также домашняя группа позволяет быстро открыть доступ к принтеру, подключенному к одному из компьютеров, который подключен через usb порт. Сетевой принтер виден и так всем компьютерам в сети, так что подключать его через домашнюю группу нет смысла.
Для чего нужна домашняя группа.
Например, вы скачали фильм или музыкальный альбом в сети и вам его нужно передать на другой компьютер. Если нет сетевого соединения, то вам придется, как вариант, эти файлы сначала скопировать на флешку, а затем с флешки их скопировать на другой компьютер, это не очень удобно.
Можно воспользоваться облаком, например, но если нет клиента, это тоже не совсем удобно.
Гораздо удобней перенести эти файлы в специальную папку своего компьютера и его смогут скачать оттуда все, кто состоит в вашей домашней группе. Согласитесь, это намного удобней.
Я уверен, что применение домашней группе на своих компьютерах вы найдете сами, главное ее создать и правильно настроить.
Как создать домашнюю группу в Windows 7.
Создать домашнюю группу в Windows 7 можно на любой версии системы, кроме базовой и начальной. В этих версиях можно только подключиться к уже созданной группе. Так что хотя бы один компьютер у вас должен иметь версию выше базовой.
Прежде чем создать домашнюю группу, нужно чтобы в вашей системе была установлена домашняя сеть. Если вы ее не выбрали сразу при установке системы, то ее можно легко изменить.
В правом нижнем углу нажмите на иконку сети левой или правой кнопкой мыши и выберете пункт “Центр управления сетями и общим доступом”.

Затем на название вашей сети, к которой вы сейчас подключены.

Теперь выбирайте домашнюю сеть и сохраняйте результат.
Чтобы создать домашнюю группу в Windows 7 нужно перейти в меню этой группы, сделать это можно несколькими способами.
1. Меню Пуск, затем в окне поиска начинайте писать – домашняя группа. Как только в результатах вы увидите домашнюю группу, переходите по этому меню;
2. Меню Пуск – Панель управления – Категория “Сеть и Интернет” – Домашняя группа;
3. Нажмите на меню “Центр управления сетями и общим доступом”, как и при выборе сети.

Но здесь уже внизу окна есть меню с разными настройками сети.
Выбирайте “Выбор домашней группы и параметров общего доступа”.

Если в вашей сети еще нет домашней группы и все условия для ее создания выполнены, то вы увидите активную кнопку “Создать домашнюю группу”, создавайте ее.

Дальше вам нужно будет выбрать, какие каталоги сделать доступными для других. Здесь выбирайте по своему усмотрению, потом всегда можно будет изменить эти настройки. Я же советую не выбирать ни одного, так как вы будете тогда засорять своими файлами системный диск. Лучше потом выбрать каталог на другом диске и сделать его доступным. Как это сделать, читайте ниже.

Сразу после создания домашней группы вы увидите свой пароль для доступа к ней с другого компьютера. Можете его не запоминать, советую вам его сразу же поменять на свой. Потому что этот вам придется запоминать или записывать, лучше придумайте свой пароль, который не нужно будет записывать и вы всегда его сможете ввести.
Как подключиться к домашней группе Windows 7.

Если ваш компьютер еще не подключен к домашней группе, то вы увидите приглашение подключиться к ней, воспользуйтесь им.

Для того, чтобы обменяться файлами с участниками группы, зайдите в проводник Windows и в левом меню выберете домашнюю группу. Все компьютеры, которые подключены к группе и активны будут видны, как ниже названия группы с лева, так и в правом окне.

Если компьютеры вашей группы не доступны, то вы увидите такое сообщение. Прочитайте его и проверьте, все ли условия у вас выполнены.
Как узнать пароль домашней группы Windows 7.
Для того, чтобы узнать пароль домашней группы, перейдите в ее настройки.

И в меню выберете пункт “Показать и распечатать пароль домашней группы”.

И вы сразу его увидите, запомните его, а если он сложный, тогда просто замените на более легкий.
Как изменить пароль домашней группы Windows 7.
Как я уже сказал, пароль своей домашней группы лучше поменять, будет легче подключать другие компьютеры.
Сделать это очень просто.

Для того, чтобы изменить пароль домашней группы, перейдите в ее настройки. Как это сделать я описывал выше.
Затем выберите пункт “Изменить пароль”.

Введите свой пароль и сохраните результат. Пароль должен содержать не менее восьми символов.
Как изменить общий доступ к своим файлам домашней группы Windows 7.
В домашней группе Windows 7 всегда можно изменить доступ к своим ресурсам, подключить или отключить каталоги вашей учетной записи.

Чтобы изменить каталоги для общего доступа своего компьютера, перейдите в настройки домашней группы и выберите пункт “Выйти из домашней группы”.

И уже в новом окне выберете пункт “Изменить доступ не выходя из группы”.
Здесь вы можете закрыть доступ ко всем своим каталогам не выходя из группы и ни одна ваша папка не будет видна с других компьютеров.
Как подключить любую папку к домашней группе Windows 7.
В домашней группе Windows 7 можно открыть доступ для любой папки, любого жесткого диска вашего компьютера. Так будет даже удобней, иметь специальную папку для обмена файлами, чем открывать для доступа системный диск и засорять его. Можно перенести свои папки пользователя на другой и потом открыть их. В любом случае лучше не засорять файлами для обмена с другими компьютерами.
Что такое домашняя группа?
Проще говоря: домашняя группа является эволюцией функции Workgroup,которая используется во всех операционных системах. Домашняя группа представляет собой группу компьютеров с ОС Windows, и устройств,которые могут поделится содержанием друг с другом. Что является общим в домашней группе не доступно для других компьютеров, находящихся в одной сети,которые не являются частью домашней группы . Компьютерам,которые являются частью домашней группы не требуется вводить имя пользователя и пароль каждый раз при подключении к чему-то совместному в домашней группе , как в случае со старыми операционными системами.
В домашнюю группу можно соединить компьютеры с ОС Windows 7 и Windows 8 и устройства. В соответствии с проектом, нет никаких ограничений на количество компьютеров,которые могут присоединиться к домашней группе .
Как установить Windows 8, так что бы вы могли присоединиться к домашней группе?
При каждом подключении компьютера к новой сети, Windows 7 предлагает выбрать тип этой сети.Если вы выберите Домашняя сеть , это означает, что вы находитесь в доверенной сети компьютеров, и Windows 7 позволяет использовать функцию домашней группы .
В Windows 7 домашняя группа недоступна для общественных или рабочих сетей. В Windows 8, при подключении к новой сети, необходимо указать,хотите Вы или нет включить обмен. Для того, чтобы иметь возможность присоединиться к домашней группе в дальнейшем, вы должны выбрать «Да,включить совместное использование и подключаться к устройствам» .
Теперь, когда вы создали правильно Windows 7 и Windows 8, вот как создать свою первую домашнюю группу.
Первое,узнайте, существует в вашей сети или нет домашняя группа
Для этого, вы должны открыть сети с общим доступом .
В окне Центр управления общими сетями ,есть раздел под названием «Просмотр активных сетей» . Там вы увидите сеть, к которой Вы подключены, её тип и,присоединились Вы к домашней группе или нет. Если домашней группы нет в вашей сети, вы увидите строку, которая говорит, «Домашняя группа: Все готово для создания» .
Если домашняя группа была создан другим компьютером или устройством,та же строка будет говорить «Домашняя группа: Доступна для присоединения» .
Если ваш компьютер или устройство уже является частью домашней группы , линия будет указывть: «Домашняя группа: Регистрация» .
Если Вы присоединились к домашней группе , и вы хотите создать ещё один раздел, необходимо сначала выйти из текущей домашней группы , а затем создать другую. Для в сех компьютеров и устройств, которые являются частью домашней группы ,нужно сделать то же самое. Затем, только один из них создаст новую домашнюю группу и другие присоединяться к нему.
Как создать домашнюю группу в Windows 7 и Windows 8
Для создания домашней группы ,щелчком мыши или нажмите «Готово, чтобы создать» звено в окне Сети и коммутационный центр .Кроме того, вы можете открыть окно домашняя группа и начать оттуда. Это окно может быть запущено так: «Панель управления->Сеть и Интернет->Центр управления сетями - Домашняя группа» .
Во-первых, щелчком мыши или нажмите «Создать домашнюю группу» .
Запустится мастер «Создать домашнюю группу» который напишет некоторые сведения об этой функции и как она работает. Щелчком мыши нажмите на кнопку Далее .
Через пару секунд, создаётся домашняя группа и Windows, генерирует случайный пароль, который другие компьютеры и устройства должны использовать для того, чтобы присоединиться к домашней группе . Запишите его,или, если вы не любите его постоянно вводить,или забываете об этом, прочитайте раздел о том, как вы можете изменить этот пароль.
Щелчком мыши или нажмите на кнопку Finish и вы перейдете в окно домашней группы , в котором можно установить функции,как она будет работать.
Как изменить пароль домашней группы
Изменение пароля домашней группы можно сделать с любого компьютера,который присоединился к ней. К сожалению, если вы измените пароль после других компьютеров которые к ней присоединились, вам нужно будет повторить ввод на всех из них и заставить их присоединиться к домашней группе снова. Поэтому, лучше всего, если вы измените пароль домашней группы , как только вы её создали, до прихода в неё других компьютеров и устройств.Чтобы изменить пароль, откройте окно Homegroup . В разделе «Другие действия домашней группы» , нажмите «Изменить пароль» .
Запустится мастер, который спросит что вы хотите сделать ,щ елчком мыши или нажмите «Изменить пароль» .
По умолчанию, Windows будет генерировать новый пароль. Но я уверен, что вы захотите ввести свой пароль. Удалите недавно сгенерированный пароль и введите пользовательский пароль. Просто убедитесь, что он составляет не менее восьми символов, чтобы операционная система принимала его как действующий пароль. Когда закончите, нажмите га кнопку Далее .
Затем мастер вас уведомит, что пароль был успешно изменён.
Нажмите на кнопку Готово , и вы всё сделали.
Где найти пароль домашней группы
Если вы хотите добавить еще один компьютер в домашнюю группу , но вы забыли пароль, вы можете очень легко получить к нему доступ.Для этого используйте один из компьютеров, входящих в домашнюю группу . Перейти в окно домашняя группа и посмотрите в разделе «другие действия домашней группы» . Щелчком мыши или нажмите на ссылку, которая говорит «просмотреть или распечатать пароль домашней группы» .
Теперь пароль показан на желтом поле. Вы можете записать его или распечатать его с помощью кнопки «Распечатать эту страницу» .
Когда закончите, закройте окно.
Как присоединиться к домашней группе в Windows 7 и Windows 8
После того,как домашняя группа была создана и был установлен пароль, настало время присоединиться к ней другим компьютерам.Перейти к другим компьютерам,которые вы хотите присоединить и откройте Сети с общим доступом . Щелчком мыши или нажмите строку, которая говорит «Домашняя группа: Доступно присоединиться» .
Либо откройте окно Homegroup и нажмите «Присоединиться» .
Запускается мастер «Присоединиться к домашней группе» . Щелчком мыши или нажмите кнопку Далее .
Затем, вам нужно ввести пароль домашней группы и нажать Далее . В Windows 8, возможно, не требуется вводить этот пароль, если вы использовали ваш аккаунт Microsoft на другом компьютере, присоединённом к той же домашней группе . Windows 8 хранит и синхронизирует настройки, включая пароль домашней группы . Таким образом, введите пароль и переходите к шагу проверки пароля.Затем, вы будете уведомлены подключен или нет компьютер к домашней группе . Щелчком мыши или нажмите Готово , и вы всё сделали.
Повторите эту процедуру на всех других компьютерах и устройствах, которые вы хотите присоединить к домашней группе .
Как получить доступ к вашим общедоступным записям в домашней группе
После того как домашняя группа создана и все компьютеры подключены, доступ к их разделяемым библиотекам и устройствам станет очень лёгким. В Windows 8,нужно открыть Проводник и перейти в раздел домашняя группа . Там вы можете просмотреть все учетные записи Microsoft, используемые в сети,компьютеры, на которых они используются, и то, что они делают в домашней группе .
В Windows 7, откройте Проводник Windows и перейдите в раздел домашняя группа . Там вы можете увидеть каждую учетную запись пользователя, используемую на каждом из компьютеров, входящих в домашнюю группу и то, что они делают.
Дважды щелкните или нажмите на любой из них, чтобы посмотреть их общие файлы,папки и устройства. Не будет никакой необходимости для вас, чтобы вводить любое имя пользователя и пароль. Домашняя группа будет обрабатывать доступ для вас.
Как выйти из домашней группы в Windows 7 и Windows 8
Если вы хотите выйти из домашней группы , в первую очередь необходимо открыть окно домашней группы . Затем нажмите кнопку или нажмите ссылку «Оставить Домашнюю группу» ,которая находится в разделе «Другие действия с домашней группой» .
Откроется мастер «Оставить Домашнюю группу» ,который спрашивает, что вы хотите сделать. Щелчком мыши или нажмите «Оставить Домашнюю группу» .
Через несколько секунд вы получите уведомление о том, что процедура была успешно завершена.
Нажмите кнопку Готово , и вы всё сделали.
Заключение
Как вы можете видеть, домашняя группа упрощает обмен данными между компьютерами. Если у вас есть компьютеры с несколькими установленными не Microsoft операционными системами,нет никакой причины, почему вы не должны их использовать.
Понятие «домашняя группа» появилось одновременно с выходом Windows 7. По сути, любая такая группа объединяет между собой несколько компьютеров или других устройств, работающих на базе данной ОС. Все подсоединённые устройства могут обмениваться друг с другом информацией. Что касается количества объединённых компьютеров, то оно может быть любым. Помимо обмена файлами, другим важным способом использования домашних групп является возможность раздавать через них интернет - для того чтобы устройства могли подключиться к беспроводному соединению, в этом случае не требуется наличие Wi-Fi роутера.
Подготовка
Чтобы домашняя группа функционировала корректно, перед её созданием следует проверить настройки общего доступа и Сделать это можно так:
- Заходим в «Центр управления сетями и общ. доступом» (можно открыть, кликнув правой кнопкой мыши на иконке соединения в и нажимаем на кнопку «Изменение параметров адаптера».
- С помощью клика правой кнопкой мыши открываем окно свойств того адаптера, который будет использоваться для создания группы.
- Домашняя группа может быть создана, если напротив пунктов, отвечающих за доступ к принтерам и файлам сетей Microsoft и использование протокола интернета версии 6 (ТСР/IPv6), стоят флажки. Установив их, подтвердите изменение («ОК»).
- Возвращаемся к центру Теперь нам понадобится пункт «Изменить доп. параметры общ. доступа». Здесь нужно разрешить коллективный доступ к файлам и принтерам, сетевое обнаружение, а также управление подключениями домашней группы.
Создание
Итак, перейдём к самому главному. Для начала вам потребуется зайти в Windows 7. Домашняя группа уже присутствует в перечне компонентов панели - вы сразу увидите её. Нажимаем на «Создание дом. группы» и приступаем к настройке соединения.
На экране возникнет окно мастера создания. Прежде всего, вам предложат выбрать те элементы, к которым будет открыт доступ участникам группы (документы, принтеры, музыка, изображения, видео и т. д.). Выбрав нужные вам опции, нажимаем «Далее» и ждём, пока система создаст и настроит вашу группу.
Когда процесс настройки подойдёт к концу, Windows предоставит вам автоматически сгенерированный пароль для использования группы. Лучше всего записать его в надёжное место либо распечатать. Сделав это, смело жмите кнопку «Готово» - ваша домашняя группа создана.

Управление существующей домашней группой
Внести изменения вы в любой момент можете с помощью главного окна домашней группы. Создатель имеет возможность выполнять такие действия:
- просмотреть, распечатать либо изменить пароль;
- запустить средство исправления неполадок;
- внести коррективы в параметры общего доступа;
- покинуть домашнюю группу.
Настройки общего доступа можно менять для любой из существующих библиотек. Для этого нужно открыть «Проводник», кликнуть правой кнопкой мыши по значку выбранного элемента, а затем выбрать один из трёх пунктов:
- «Никому из пользователей» - это значит, что участникам домашней группы будет полностью закрыт доступ к выделенной библиотеке, папке или же отдельному файлу.
- «Домашняя группа (чтение)» - опция, позволяющая другим пользователям просматривать этот элемент.
- «Дом. группа (чтение и запись)» - в этом случае все участники получают возможность не только просматривать файлы и копировать их к себе, но также удалять или вносить в них изменения.
- «Конкретные пользователи» - даёт возможность персонализировать доступ к разным ресурсам на вашем ПК.

Важно!
Помните, что только с помощью компьютера, на котором установлена ОС Windows 7 или 8, может быть создана домашняя группа. Windows XP и более ранние версии операционной системы не поддерживают такой возможности. Однако присоединиться к уже существующей и настроенной сети они могут.
Перед тем как подключить компьютер к Домашней группе необходимо эту самую группу создать. Про то, мы уже говорили. В конце той статьи мы создали Домашнюю группу и получили пароль, с помощью которого другие пользователи могут подключиться к Домашней группе. Если у Вас имеется этот пароль, то Вы можете спокойно подключиться к Домашней группе. Напомню, что для этого так же нужно подключить компьютер к той же сети, в которой находится Домашняя группа. Вдобавок, нужно позаботиться о том, чтобы была выбрана Домашняя сеть, так как только в данном сетевом профиле возможно использование Домашней группы.
Процесс подключения компьютера к Домашней группе
- Открыть Панель управления.
- Перейти в окно Сеть и Интернет .
- Домашняя группа .
- В окне Домашняя группа операционная система произведет поиск доступных Домашних групп. В списке доступных групп выберите нужную и нажмите Присоединиться .
- На следующей странице необходимо указать элементы, к которым Вы хотите открыть общий доступ. Жмите Далее .
- Последним действием станет ввод пароля, который Вы получили от создателя Домашней группы. Если пароль будет введен правильно, то Вы успешно подключитесь к Домашней группе Windows.
Для дальнейшего преобразования своего участия в жизни Домашней группы, Вы можете настроить доступ к общим ресурсам, а так же наладить
Популярное
- Перевод денег с мтс на билайн Пополнить счет билайн с мтс
- Как узнать, эффективны ли ваши зарядные устройства Какой тип зарядки у самсунг
- Как открыть телефон и снять заднюю крышку с Xiaomi Как открыть крышку телефона bq strike 2
- Почему не отправляется ммс
- Как скинуть с компьютера на айфон фильмы и другую информацию
- Запрет на установку нежелательных программ при помощи AppLocker
- Как сделать восстановление ОС Windows на ноутбуках фирмы Asus
- Hyper-V — виртуальная машина от Майкрософт
- Создание своих рингтонов для windows phone Windows phone 10 установить мелодию звонка
- Лучшие графические планшеты для рисования Графический планшет выбор