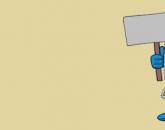Где установить карты в навигатор. Как самостоятельно загрузить карты в навигатор
В настоящее время без такого устройства, как навигатор, просто как без рук. О пользе этого путеводителя сказано уже немало. Среди разнообразных моделей широкое распространение получили отечественные навигаторы «Навител». Естественно, со временем любое устройство необходимо обновлять. Это относится и к навигаторам, а точнее, к картам, которые в них установлены.
Установка
Установка карт «Навител» не представляет собой ничего сложного. Следует отметить, что установить или обновить их можно как в ручном, так и в автоматическом режиме. Если установка карт «Навител» будет производиться своими силами, то обязательно понадобятся ноутбук или ПК и выход в интернет.
Сначала нужно зайти на сайт производителя. Можно воспользоваться и любым другим трекером, благо пользователи выкладывают множество ссылок и файлов на данный ресурс. Важно помнить, что карты Navitel слегка устаревшей третьей версии не подойдут к обновленной пятой версии навигатора. Это обусловлено тем, что более новые версии имеют гораздо больший вес (из-за большего количества информации, содержащейся в них).
Итак, дальше необходимо выбрать нужные карты: хоть всей России, хоть отдельных регионов. Новые варианты подходят ко всем операционным системам, на базе которых работает «Навител»-навигатор: Android, Symbian, Windows Mobile. Папка с картами расположена одинаково во всех системах.

Если они скачаны в архиве, то следующим действием их нужно распаковать, в любое место. Для этого необходимо подключить устройство к компьютеру или ноутбуку. Через проводника нужно найти специальную папку, она называется NavitelContent/Maps. В этот каталог следует скопировать все карты, которые были скачаны ранее. По желанию их можно рассортировать по отдельным папкам.
Настройка
После того как нужные файлы будут загружены, следует запустить программу. В идеальном варианте она самостоятельно обнаружит карты и составит атлас. Если этого не случилось, следует зайти в «Меню»-«Настройки»-«Карты»-«Открыть атлас». Здесь нужно выбрать варианты, которые будут необходимы, и нажать кнопочку «Создать атлас».

Итоги
Установка карт «Навител» обязательно должна выполняться не только на навигаторах, но и на других устройствах с функцией GPS-навигации. Ведь заблудиться в незнакомом городе может не только водитель, но и простой пешеход. Поэтому стоит позаботиться и том, чтобы на вашем смартфоне также были установлены всевозможные версии. Ведь установка карты «Навител» не займет много времени, сам процесс довольно простой. А впоследствии обновления можно выполнять автоматически, что еще проще.
Навител навигатор GPS - одно из самых продвинутых и развитых приложений для работы с навигацией. С его помощью вы сможете добраться до нужной точки как в онлайн-режиме через мобильный интернет, так и в офлайн, предварительно установив определенные карты.
Устанавливаем карты на Навител Навигатор
Шаг 1: Установка приложения
Перед установкой удостоверьтесь, что в телефоне имеется не менее 200 мегабайт доступной памяти. После этого перейдите по ссылке ниже и нажмите на кнопку «Установить ».

Для того чтобы открыть Навител Навигатор, тапните по появившейся иконке на рабочем столе вашего смартфона. Подтвердите запрос на получение доступа к различным данным вашего телефона, после чего приложение будет готово к пользованию.
Шаг 2: Загрузка в приложении
Так как в навигаторе не предусмотрен начальный пакет карт, то при первом запуске приложение предложит бесплатно загрузить их из предложенного списка.
1. Нажмите на «Загрузить карты »

2. Найдите и выберите страну, город или округ для точного отображения вашего местонахождения.

3. Следом откроется информационное окно, в котором нажмите на кнопку «Загрузить ». После этого начнется скачивание и следом установка, по окончании которой откроется карта с вашим местоположением.

4. Если вам понадобится дополнительно загрузить соседний округ или страну к уже имеющимся, то перейдите в «Главное меню », нажав на зеленую кнопку с тремя полосками внутри в левом нижнем углу экрана.

5. Следом перейдите во вкладку «Мой Навител ».

Если вы пользуетесь лицензионной версией приложения, то нажмите «Купить карты », а если скачали Навигатор для пользования в бесплатный 6-дневный период, то выберите «Карты для пробного периода ».

Шаг 3: Установка с официального сайта
Если по какой-то причине у вас нет доступа к интернет-подключению на смартфоне, то необходимые карты можно скачать на ПК с официального сайта Navitel, после чего следует переместить их на устройство.

2. Выберите необходимую, нажмите на нее, в этот момент начнется загрузка на ваш компьютер. По окончании файл карты NM7-формата будет находиться в папке «Загрузки ».

3. Подключите смартфон к персональному компьютеру в режиме USB-флеш-накопителя. Перейдите во внутреннюю память, следом в папку «NavitelContent », а далее в «Maps ».

4. Перенесите в эту папку загруженный ранее файл, после чего отключите телефон от компьютера и зайдите в Навител Навигатор на смартфоне.

5. Чтобы удостовериться, что карты были корректно загружены, зайдите во вкладку «Карты для пробного периода » и найдите в списке те, которые перенесли с ПК. Если справа от их названия есть значок корзины, значит, они готовы к работе.

На этом варианты установки карт в Навител Навигатор заканчиваются.
Если вы часто пользуетесь навигатором или рабочая занятость подразумевает наличие качественной GPS-навигации, то Navitel Navigator - достойный помощник в этом деле. А если же вы решитесь приобрести лицензию со всеми необходимыми картами, то в последующем приятно удивитесь работой приложения.
Практически все смартфоны на Android и iOS имеют встроенные датчики GPS для отслеживания устройства и геопозиции в любой точке мира. Специально для этого разрабатываются десятки приложений, которые в любую минуту отобразят на карте ваше местоположение, оповестят о пробках, покажут ближайшие рестораны, кафе, школы и прочие инфраструктуры разного типа и уровня.
На сегодняшний день можно выделить несколько основных программ, которые используются для навигации: Google Maps, 2GIS, Navitel, Яндекс Карты.
Основные преимущества Navitel
- Бесплатный тестовый период, равный 30 дням
- Поддержка практически всех жестов на устройстве с сенсорным экраном
- Работа со всеми версиями Андроид, iOS
- Поддержка offline режима (см. )
- Загрузка и удаление карт любого города, страны, области
- Возможность переноса карт и приложения на SD-card
Это лишь малый список возможностей программы Навител. И если раньше она устанавливалась только в специализированные устройства – GPS-навигаторы, то теперь присутствует практически в каждом смартфоне, а также доступна для загрузки из сервисов Google Play и Apple Store. Как показывает практика, многие пользователи не могут самостоятельно установить программу на устройство и произвести все необходимые настройки. В связи с этим появляется вопрос – как установить Навител на Андроид?
Мы опишем несколько способов инсталляции:
- Установка через apk
- Установка через exe
- Установка из сервиса Google Play
Как установить Navitel с помощью apk файла
Загрузить файл можно как с официального сайта Navital, так и с любого другого портала, который предоставляет такую возможность. Однако стоит учесть, что некоторые сайты вместе с приложениями распространяют и вредоносное ПО. Поэтому, если вы не уверены в достоверности определенного портала, то лучше перейти на официальный сайт и скачать дистрибутив последней доступной версии оттуда.
- Зайдите на официальный сайт Navitel (www.navitel.ru)
- В верхней части нажмите вкладку «Скачать»
- Теперь в левой части нажмите «Дистрибутивы»
- На странице появится полный список файлов для Андроид версии. Также можно будет перейти и в официальный сервис Google Play или Apple Store прямо с сайта по нужным ссылкам. Внимание! На этой странице сначала представлены версии для смартфонов Android, Windows Phone, Symbian, а ниже выложены файлы для автомобильных навигаторов.
- Как только файл будет загружен, перенесите его на свой телефон. Лучше всего копировать сразу на флеш-карту, т.к туда же будут скачиваться и все карты городов (каждая объемом от 10 мб до 1.8 Гб).
- В своем Android-смартфоне запустите файловый менеджер и откройте apk-приложение. Появится мастер установки, в котором будет представлен полный список доверенных действий со стороны Navitel. Нажимаете «Установить» и ждете, пока приложение будет инсталлировано на телефоне. Как только установка будет завершена, можете загружать карты и пользоваться бесплатной версией в течении 30 дней.
Не забудьте зарегистрировать программу и приобрести полную лицензию!
Установка Навител через exe файл
Инсталляция программы может быть произведена и через стандартный установщик Windows. Для этого вам нужно будет подключить свой мобильный телефон Андроид к компьютеру через USB-порт.
- Зайдите на официальный сайт Navitel.
- Нажмите вкладку «Скачать» — «Дистрибутивы».
- Выберите в списке версию exe.
- Как только файл будет загружен на компьютер, запустите его. Следуйте подсказкам системы. В течении нескольких минут GPS-навигатор будет установлен на ваш смартфон.
В течении 30 дней приложение будет работать в бесплатном режиме, однако в дальнейшем вам необходимо будет зарегистрировать программу и приобрести полную лицензию.
Как установить навигатор через Google Play
Если у вас есть доступ к интернету с телефона и учетная запись в Google Play, то загрузить и установить навигатор Navitel можно прямо оттуда, не тратя лишнее время на подключение телефона к компьютеру, поиск файлов на официальном сайте. И так, как установить Навител на Андроид?
Вам нужно выполнить следующие действия:
- Откройте меню своего телефона и выберите Google Play.
- Авторизуйтесь под своей учетной записью и в строке поиска введите название программы.
- Выберите приложение Navitel и нажмите кнопку «Установить».
- На экране появится оповещение о возможностях приложения, а также о доверенных действиях, которые будут доступны Navitel после инсталляции.
- Как только загрузка будет завершена, зайдите в программу и зарегистрируйте ее, приобретя полную лицензию. Помните, что в течение 30 дней использовать приложение можно бесплатно!
Как установить карты Навител на Андроид
 По умолчанию приложение устанавливается «голым», то есть, в нем нет никаких карт. Пользователь сам выбирает, какие ему нужны и загружает их отдельно из приложения или с официального сайта.
По умолчанию приложение устанавливается «голым», то есть, в нем нет никаких карт. Пользователь сам выбирает, какие ему нужны и загружает их отдельно из приложения или с официального сайта.
- Чтобы скачать карты с официального сайта, зайдите на www.navitel.ru
- Выберите в верхней части сайта вкладку «Скачать», перейдите в пункт «Карты».
- Здесь будет представлен полный список стран, для которых доступны карты. Выбираете необходимые города и загружаете файлы на компьютер. Далее по окончании загрузки подключаете устройство через USB-кабель и переносите файлы в папку sdcart/Navitel/Content/Maps .
Если же у вас есть доступ к интернету со смартфона (предпочтительнее Wi-Fi соединение), то можно загрузить все файлы прямо из приложения.
- Запустите программу на телефоне.
- Зайдите во вкладку «Мой Навител» — «Скачать карты».
- Выберите необходимый список карт и дождитесь окончания загрузки.
Свежеустановленная программа от Navitel не включает в себя никаких карт. Их вам предстоит загрузить самостоятельно, только не все сразу. Они занимают немало места, потому вам стоит скачать только ту, которая нужна. Разберемся, как установить карты Navitel на навигатор.
Установка лицензионных карт
- Зарегистрировали устройство, нажимаем кнопку «Купить» на сайте. Выбираем среди демонстрируемых гаджетов навигатор, а потом ищем в списке доступных стран ту, карта которой вам требуется. Далее будут предложены инструкции, которые помогут оформить заказ.
- Лицензионные карты можно приобрести на сайте производителя. Зарегистрируйтесь там, загляните в личный кабинет, где нажмите на кнопку «добавить устройство». На следующем этапе нужно указать название устройства и лицензионный ключ ПО. Его можно увидеть непосредственно в программе, установленной на навигаторе. Иногда ключ приходится предварительно активировать, это тоже делается в одном из разделов личного кабинета. Там от вас потребуют серийный номер – его тоже можно узнать в программе.

- Когда деньги будут списаны с вашего счета, остается ждать, пока от компании не придет письмо с лицензионным ключом для последующей активации. Переживать не стоит, иногда такие письма приходят с небольшой задержкой.
- Активируем пришедший ключ в личном кабинете, а потом качаем активационный файл. На следующей стадии выберите на сайте ту страну, карты которой вы приобрели. Не все из них доступны для старых версий ПО.
При установке программы имеется один существенный нюанс – она привязывается к той флешке, на которую была установлена. Если места будет мало, приложение откажется работать. Исправить ситуацию можно, деактивировав лицензию в личном кабинете, а затем привязав ее к новому накопителю.

Установка нелицензионного контента
Нелицензионные карты тоже можно установить, скачать их есть возможность с интернет-ресурса OpenStreetMap.
Далее делаем следующее
- Подключаем к компьютеру устройство с установленной навигационной программой.
- Создаем в корневом каталоге флешки или устройства папку, в которой будут все карты, а в ней еще одну – для требуемых.
- Копируем в последнюю ваши карты.
- В навигаторе заходим в раздел «открыть атлас».
- Теперь выбираем папку с требуемыми картами и жмем клавишу «создать атлас».

После проведенной вами процедуры программа начнет работу по формированию нового атласа. Когда она будет завершена, вы получите доступ к картам местности, не заплатив за них абсолютно ничего.
На нашем сайте вы найдете и бесплатно скачаете карты для самых популярных навигационных программ.
На этой странице размещены ответы на часто задаваемые вопросы по установке и использовании навигационных карт на устройства различных производителей.
Если Вы не нашли здесь ответа на ваш вопрос, его можно задать непосредственно на наш E-Mail.
Мы постараемся оперативно ответить на ваш вопрос или решить возникшую проблему.
FAQ ПО КАРТАМ НАВИТЕЛ
Установка карт Навител
- скопировать файл карты на ваше устройство в каталог NavitelContent/Maps;
- запустить программу Навител Навигатор. Карты автоматически проиндексируются и будут готовы к использованию.
ВАЖНО! Перед скачиванием и установкой карт на устройство убедитесь, соответствуют ли они версии установленной программы! Перед любыми действиями с устройством — сделайте резервную копию!
Программа Навител Навигатор не видит карты
Возможные причины:
- Неисправность или сбой карты памяти (в случае установки карт на внешнюю карту памяти).
- Несовместимость формата карт с версией программы Навител Навигатор на вашем устройстве (таблица совместимости карт с версиями Навител).
- Неверный размер и контрольная сумма файла карты (MD5). Проверить можно ЗДЕСЬ.
- Неправильно указан путь к картам. Проверяем: Главное меню -> Настройки -> Устройство -> Настройки папок -> Папка с картами и назначаем путь: …../NavitelContent/Maps (для официальных карт Навител). В случае установки неофициальных карт, читайте пункт «Порядок установки официальных и неофициальных карт» .
- Отсутствие файла активации карты (для лицензионной версии программы Навител).
Порядок установки официальных и неофициальных карт
Официальные (от ООО «ЦНТ») карты нужно скопировать в одну папку (NavitelContent -> Maps). В этом случае они все проиндексируются и будут работать между собой. Для корректного отображения на больших масштабах необходимо добавить обзорную карту земли.
При совместном использовании официальные и неофициальные карты ОБЯЗАТЕЛЬНО должны находится в разных директориях (для неофициальных неодходимо создать отдельную папку с любым названием на англ.языке, например Atlas) и проиндексированы по отдельности через настройки программы Навител (Меню -> Настройки -> Другие карты) с последующим выбором.
FAQ ПО КАРТАМ OSM
Установка карт OSM на Навител Навигатор
- Скопировать папку с картами OSM отдельно от официальных карт в любой каталог на устройстве (можно создать для этого папку с любым именем, например, OSM или Atlas.
- В программе жмем Настройки->Другие карты->Добавить атлас. Ищем папку с нашими картами, но не входим в неё, а нажимаем справа (напротив неё) на значок «Земли» с плюсом. Программа проиндексирует карты. Переключать Атласы (официальные карты, неофициальные OSM и другие), можно через меню программы Настройки — Другие карты. К любым картам регионов (областей) России рекомендуется устанавливать Обзорную карту России!.
Установка карт OSM на СитиГИД
- Скопировать необходимые карты в каталог CityGuide/CGMaps, не создавая в ней подпапок. Карты старого формата необходимо удалить.
- Для установки на iOS необходимо поместить файлы карт в раздел «CityGuide» во вкладке «Программы».
FAQ ПО КАРТАМ iGO
- карты размещаем в папку content, подпапка map;
- объекты poi — в одноименную папку poi;
- 3D-объекты достопримечательностей и 3D-покрытий нужно создать папку building, если она не была создана ранее;
- файлы с указанием местоположения камер — в папку speedcam.
Популярное
- Виа дель Корсо: магазины и достопримечательности Магазины на улице Виа Корсо
- Настройка во время выполнения Использование стилей в коде
- Почему не работает интернет на телефоне МТС?
- Прошивка lenovo a6010 Официальная прошивка леново а 6010
- Intel напрягся: новые российские процессоры «Байкал» превзошли западные аналоги Решения на базе SPARC
- Приложение Xperia Transfer Mobile для переноса данных на Sony Xperia со старого смартфона Программа переноса данных с телефона на телефон
- Какой браузер лучше для Андроид смартфонов Какой браузер для андроид 1
- Простой гитарный комбик в корпусе старого «PEAVEY»
- Как накрутить подписчиков в группу ВКонтакте
- Таблица значений в 1с для чего нужны