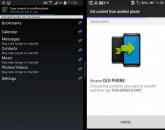Перенос данных с «Андроид» на «Андроид»: способы, инструкции. Приложение Xperia Transfer Mobile для переноса данных на Sony Xperia со старого смартфона Программа переноса данных с телефона на телефон
Очень многие до перехода на платформу «Андроид» пользовались фирменными приложениями для переноса и работы с данными того или иного телефона. К примеру, для девайсов «Нокиа» было привычным делом создать резервную копию на гаджета, а затем перенести всю информацию на новый - просто, логично и удобно. Для этого достаточно было обзавестись программой Nokia PC Suite.
Дела с «Андроид»-устройствами обстоят немного иначе. Контакты в новый телефон подгружаются после ввода всех идентификационных данных и синхронизации с аккаунтом в «Гугле». Всё, что для этого требуется - это интернет и регистрация в поисковике. Перед тем как перенести данные с «Андроида» на «Андроид» вы просто заходите в аккаунт «Гугла», в автоматическом режиме происходит копирование ваших контактов на новый телефон с серверов компании.
Однако с другими данными такого не происходит. Конечно, можно обойтись без старых смс-сообщений, закладок или каких-то других заметок, но с другой стороны, при смене гаджета или просто сброса всех его настроек на заводские очень не хочется терять абсолютно всю информацию. Итак, попробуем разобраться, как перенести данные с «Андроида» на «Андроид», не потеряв их при этом и не запутавшись во всём многообразии сторонних программ.
НТС
Встроенный софт для устройств НТС через специальный «мастер переноса» позволит мигрировать вашим данным со на новый. Приложение показало себя в работе очень даже неплохо, справившись с большим и «разношерстным» объёмом данных.

Для передачи информации утилита НТС Transfer Tool использует беспроводные протоколы «Вай-Фай Директ». С её помощью можно легко перенести все смс-сообщения, закладки, календари, звонки, видео, фото, рисунки, музыку, контакты и другие документы.
Приложение имеет богатый функционал, все настройки понятны даже пользователям-новичкам, но, как и ожидалось, данный софт работает исключительно с устройствами НТС, причём не ниже пятой версии Sense. Перед тем как перенести данные с «Андроида» на «Андроид», стоит отметить, что старый телефон, с которого необходимо экспортировать информацию, может быть от любого производителя, но не ранее «Андроид» 2.3, а вот приемник исключительно от НТС.
«Моторола»
Подобный инструментарий можно встретить и у компании «Моторола». Любители этого бренда наверняка оценили возможности утилиты Motorola Migrate. Перед тем как перенести данные с «Андроида» на «Андроид», стоит упомянуть, что так же, как и в первом случае, приложение может работать только с одноимёнными смартфонами. Ограничения по версии «Андроид» - не ранее 4.1, не позднее 5.1 и за исключением моделей «Нексус».

В качестве источника экспорта могут выступать устройства на платформах «Андроид» с версией не ниже 2.2. Если роль исходного телефона играет старенькая модель на неподдерживаемой платформе, то максимум, что можно будет сделать - это только перенести контакты, а всё остальную информацию придётся оставить в старом гаджете.
Перед тем как перенести данные с «Андроида» на айфон с помощью софта от «Моторолы», стоит знать, что миграция будет доступна только для контактов и календаря, а всё остальное, увы, останется.
«Самсунг»
Компания в качестве инструмента экспорта предлагает своему пользователю фирменное приложение Smart Switch. Набор данных для миграции очень даже впечатляющий: контакты, видео, фото, закладки, календари, смс-сообщения, документы и настройки гаджета.

Перед тем как перенести данные с «Андроида» на компьютер, стоит отметить, что источником миграции могут быть телефоны не ранее 4.0 версии ОС «Андроид», а также любая iOS. Информацию с последней платформы можно выгрузить посредством iCloud или через обычный ЮСБ-кабель. Причём перенесена будет даже оплаченная музыка приложения «АйТюнс». Последняя версия «Смарт Свитч» полностью совместима с гаджетами семейства «Галакси» (начиная с версии S2).
LG
Компания LG также позаботилась об аналогичном софте для своих почитателей. С помощью довольно простой утилиты LG Backup можно экспортировать контакты, заметки, фото, видео, закладки, смс-сообщения, документы и голосовые файлы.

В качестве источника миграции может выступать любой телефон на платформе «Андроид» с прошивкой от JellyBean. Перед тем как перенести данные с «Андроида» на флешку, а затем на новый смартфон, следует знать, что в отзывах о софте довольно много негатива, поэтому некоторые владельцы гаджетов LG предпочитают использовать сторонние приложения.
«Сони»
Именитый бренд также предоставил возможность своим пользователям работать с данными через фирменное приложение Xperia Transfer Mobile. Утилита прекрасно синхронизирует устройства на базе «Андроид», iOS и «Виндовс Фон». С ее помощью можно экспортировать контакты, фото, видео, звонки, смс- и ммс-сообщения, заметки, закладки, документы и настройки гаджета.

Миграция может происходить на планшеты, лэптопы и смартфоны. Программа работает таким образом, что исключает дублирование данных, если была выполнена синхронизация с аккаунтами поисковых систем. Перед тем как перенести данные с «Андроид» на iOS, стоит знать, что приложение поддерживает все гаджеты этой платформы: айпад, айфон и айпод, начиная с четвёртой версии «АйКлауд».
Также стоит отметить, что утилита отлично справляется с экспортом информации на устройствах под управлением «Виндовс Фон» версии 8.0 без каких-либо ограничений в обе стороны.
Универсальные пакеты для смс-сообщений
Многие фирменные приложения прекрасно справляются с переносом контактов, календарей, заметок, музыки и прочей информации, но, судя по отзывам пользователей, очень часто «буксуют» во время работы с смс-сообщениями, поэтому, если это ваш случай, то можно порекомендовать отдельно написанный софт именно для таких вариантов.
Одной из самых популярных и универсальных утилит для экспорта смс-сообщений является SMS Backup & Restore. Она в состоянии работать с платформами «Андроид» от 1.5 до 5.х версии. Перед тем как перенести данные с «Андроида» на iPhone или «Андроид», важно отметить, что приложение не экспортирует календари, контакты или какую-то другую информацию - только смс, поэтому не ждите от неё богатой функциональности.
Функциональность
С помощью этого софта можно сохранить локальную копию всех ваших сообщений с последующей выгрузкой на таких ресурсах, как «ДропБох», «Гугл Драйв», или электронной почте популярных поисковиков. Помимо этого, утилита способна создавать резервные копии смс-сообщений по расписанию, сохранять отдельно смс-ки от выделенного контакта, то есть сохранить (или восстановить) только нужные беседы. Очень полезная функция, если необходимо отдельно выделить, к примеру, переписку с банком, с любимым человеком или валютные сервисы.

Также следует упомянуть, что резервная копия смс-сообщений хранится в памяти устройства (во внутренней или на СД-карте), поэтому перед сбросом настроек вашего телефона или переноса данных на новый следует отправить информацию на электронную почту через утилиту или выгрузить её в «Облако».
Софт можно приобрести как в бесплатном, так и в платном варианте. По своей функциональности обе версии ничем не отличаются, но первый вариант просто кишит рекламой, в то время как второй работает быстрее, необходимости постоянно закрывать всплывающие окна нет.
Подводя итог
В «Гугл Плэй» можно найти и другие утилиты, которые помогут вам перенести данные с одного устройства на другое. Но перед тем как устанавливать то или иное приложение, сначала убедитесь, поддерживает ли софт ваше устройство и платформу, на которой оно работает. Нелишним, естественно, будет просмотреть отзывы пользователей о понравившейся программе, и если в них не так много негатива, то можно её попробовать.
Приобрели новый девайс на Андроиде? Что же, поздравляем. Скорее всего, теперь вы захотите перенести на него данные и файлы со своего старого устройства. В принципе, с , музыки и видео никаких проблем обычно не возникает, поскольку их можно без проблем перенести на новое «место жительства» просто переставив sd-карту. Проблемы обычно появляются тогда, когда стоит вопрос о переносе другой информации, а точнее контактов и установленных приложений, поскольку в этом случае простой перестановкой карты памяти решить вопрос не получится.
При помощи инструментов Google, сторонних приложений и настойчивости пользователь может максимально облегчить процесс перехода на новое устройство. Конечно, придётся немного потрудиться, но в данной статье вы получите хорошую практику для резервного копирования данных, что может пригодиться при несчастном случае со смартфоном. Или, что более вероятно, это пригодится при покупке нового смартфона.
Первым делом, поговорим о самом важном – переносе контактов. В отличии от смартфонов старого образца, к примеру, тех что работали на Symbian OS, на Андроид с переносом данных пользователя все намного проще.
Раньше, пользователи смартфонов перед переносом файлов, сперва копировали все данные на компьютер, используя для этого специальные утилиты. Теперь в этом нет необходимости, поскольку доступный мобильный интернет позволяет синхронизировать все контактные данные пользователя Android устройства, привязывая их к аккаунту Google.
Вариант первый — Используя интернет и свой аккаунт Google
Все что нужно сделать, это зарегистрировать Google аккаунт и авторизоваться в нем со своего устройства, на котором в настройках должно быть включено «Резервное копирование» и «Автоматическое восстановление» . После этого все контакты с телефонной книги будут автоматически добавлены в аккаунт. Если зайти в аккаунт с другого устройства, например, нового, сохраненные ранее контакты в аккаунте, будут скопированы в телефонную книгу. Удобно и просто.
Вариант второй — Экспорт на карту памяти
Если вы из тех пользователей, которым интернет по каким-то причинам недоступен на данный момент, или просто желаете сделать перенос контактов вручную, то необходимо сделать их экспорт. Этот способ актуален только в том случае, если в обеих устройствах имеется слот для карт памяти.
Для этого выполните следующие действия:
- Откройте приложение «Контакты» на своем Android-устройстве.
- Перейдите в меню настроек и найдите пункт «Экспорт контактов» или аналогичный.
- Экспортируйте контакты в отдельный файл и сохраните его на sd-карте.
- Переставьте sd-карту в устройство, на которое необходимо перенести контактные данные.
- Зайдите в приложение «Контакты» на устройстве для переноса.
- В настройках приложения найдите пункт «Импорт контактов» или аналогичный.
- Импортируйте контакты с карты памяти во внутреннюю память телефона, указав путь к файлу с экспортированными контактами.
Перенос информации с разных Android устройств
Как перенести данные с Андроида на Андроид? Помимо контактов в памяти смартфона содержится другая полезная информация, которая может понадобиться пользователю на новом гаджете. К сожалению не вся информация синхронизируется на серверах Google, поэтому, чтобы ее перенести, необходимо воспользоваться дополнительными инструментами.
Благо производители смартфонов Андроид не сидят сложа руки и занимаются разработкой специального программного обеспечения, предназначенного для простого и быстрого копирования данных с памяти одного устройства в память другого.
HTC
Владельцам смартфонов от HTC доступна прекрасная утилита – «Transfer Tool» , благодаря которой можно быстро и просто перенести с одного устройства на другое , заметки, расписания в календаре и другую важную информацию. Чтобы осуществить передачу данных это приложение использует беспроводной протокол под названием «Wi-Fi Direct».
Разобраться в приложении сможет даже новичок. Установить приложение можно на любое устройство на Андроид, однако передавать данные можно только на смартфоны и планшеты от HTC. Приложения не поддерживает самые первые версии Android. Для его работы потребуется операционная система версии 2.3 или выше.
Motorola
Специально для пользователей смартфонов Motorola, специалисты компании создали программный инструмент под названием «Motorola Migrate» . Приложение доступно для операционной системы Android версии 4.1 и выше.
Приложение позволяет осуществить перенос данных с любых Андроид устройств, работающих под управлением операционной системы версии 2.2 и выше. Примечательно, что самые старые модели также частично поддерживаются, однако возможности переноса несколько ограничены. К примеру, на некоторых устройствах могут быть перенесены только контакты.
Samsung
Владельцы смартфонов от Samsung для переноса информации могут использовать специальную утилиту «Smart Switch» . Утилита способна переносить контакты, заметки, календари, фото, видео и многое другое.
В качестве источника миграции может быть использовано любое устройство Андроид, работающее под управлением версии 4.0 и выше.
LG
Для устройств от LG разработано специальное приложение «LG Backup» , которое умеет выполнять экспорт практически любых видов данных пользователя. Единственное что может многих огорчить, это ограниченная поддержка, поскольку перенести данные с помощью этой утилиты можно только если устройство, используемое для миграции, работает под управлением Android JellyBean.
Sony
Пожалуй, одно из самых лучших приложений для резервного копирования и передачи данных – «Xperia Transfer Mobile» , которое позволяет владельцем смартфонов от Sony с легкостью проводить обмен данных между самыми разными устройствами. Поддерживаются практически все смартфоны и планшеты.
Резервное копирование как способ переноса
Для начала убедитесь в том, что на своем Android-смартфоне вы вошли в учётную запись Google. Откройте «Настройки» и перейдите в раздел (на разных моделях этот раздел может иметь разные названия).
Убедитесь в том, что включены настройки и «Автовосстановление» , и что смартфон связан с учётной записью Google.

Эти настройки гарантируют, что данные приложений, пароли Wi-Fi и настройки смартфона будут передаваться на серверы Google. Они будут доступны вам, когда вы произведёте вход в учётную запись на новом смартфоне. Благодаря этому вам не придётся заново вводить пароли от сетей, который вы уже сохранили. Конечно, Google при этом будет знать все ваши пароли Wi-Fi, но вряд ли это кого-то сильно пугает.
Если у вас устройство Samsung, вы можете использовать опцию «Резервное копирование данных» в учётной записи Samsung. Здесь будут сохраняться текстовые сообщения, логи телефона, контакты, почтовые учётные записи, которые вы использовали в приложениях Samsung. Можно делать выбор: например, выбрать учётную запись Google для синхронизации контактов, почты и фотографий, но при этом сохранять текст и записи о звонках в учётной записи Samsung, поскольку у Google такой возможности нет.
Расширенные настройки
Разобравшись с резервным восстановлением, нужно обратить внимание на ещё одно приложение «Настройки» . На своём смартфоне вы найдете приложение под названием «Настройки Google» (если он работает на Android Marshmallow (6.0), это будет ещё один раздел в стандартном приложении «Настройки»). Здесь можно управлять разными сервисами, подключенными к учётной записи Google. Тут выполняется намного больше, чем только резервное копирование данных, но в данном случае мы уделим внимание именно ему.
Для начала выберите Smart Lock для паролей. Здесь в учётную запись Google сохраняются пароли от поддерживаемых приложений и сайтов. Таким образом, если вы входите через браузер Chrome на новом смартфоне, заново пароль от сайта вводить не придётся. Это же работает с некоторыми сторонними приложениями, если их разработчики позаботились об этом. Пока подобных приложений немного, поэтому лучше довериться менеджерам паролей. Можно сделать выбор между Dashlane, LastPass, 1Password.
Другим важным аспектом является резервное копирование Google Фото. Все отснятые вами фотографии и видео будут отправляться в сервис Google Фото. Пользователь получает неограниченное хранилище, однако ему придётся терпеть сжатие контента. Также любой контент можно хранить в облаке Google Drive, где для начала даётся 15 Гб.
Перенос сообщений СМС и ММС
Перенос текстовых сообщений обычно является самым сложным и непостоянным процессом. Лучшим вариантом переноса является приложение . Оно загружает сообщения на карту памяти microSD, если она есть на смартфоне. По-другому можно перенести их на компьютер и затем использовать приложение для их восстановления на новом смартфоне, подключив его к компьютеру. Тестирование показало, что программа справляется со своей работой и все сообщения были перенесены. Однако у других пользователей с большим количеством сообщений результаты могут отличаться.
Лучше всего вообще перестать пользоваться сервисами СМС и ММС и перейти на сторонние мессенджеры. Например, в Facebook Messenger всё, что от вас требуется, просто войти в учётную запись, и все ваши сообщения будут под рукой. То же можно сказать относительно WhatsApp, Viber и других.
Не следует стирать данные на старом смартфоне до тех пор, пока не настроен новый. Таким образом, все данные постоянно будут у вас под рукой.
Перенос музыки
Вряд ли вы захотите заполнять свою музыкальную коллекцию с нуля на новом смартфоне. Даже если вы не пользуетесь Google Play Music, эта программа является лучшим способом переноса музыки.
Лучше всего заниматься этим при помощи компьютера. Play Music сохраняет до 50000 аудио треков. После этого вы можете воспроизводить их на любом своем устройстве, войдя в приложение. В браузере откройте настройки и загрузите музыку в приложение Google Play Music для рабочего стола компьютера. На новом смартфоне войдите в свою учётную запись в Play Music и вся музыка будет перед вами.

Сервис Google Play Music поможет с перемещением музыки.
Специальный универсальный софт для решения задачи
В магазине Плей Маркет представлено много программ, среди которых можно найти уникальные решения. Например, для нашей задачи хорошо подойдут такие предложения, как и . С помощью их функционала, пользователь получает возможность перенести данные (контакты, календарь, фото и видео файлы) с одного телефона Андроид на другой через беспроводную сеть Wi-Fi. Эти приложения по праву заслужили высокие оценки от пользователей.
Хочется отдельно отметить CLONEit — Batch Copy All Data. Программа умеет передавать 12 типов мобильных данных всего в несколько простых шагов. Среди них:
- Контактные данные;
- СМС и ММС;
- Журнал звонков;
- Данные программ и сами программы;
- Настройки системы и другое.

CLONEit — Batch Copy All Data умеет перемещать более 10 видов мобильных данных.
Как работать с CLONEit — Batch Copy All Data:
- Установите её на оба устройства Android.
- Запустите.
- На старом телефоне нужно нажать кнопку «Отправитель» , а на новом, «Приемник» .
- После того, как гаджеты найдут друг друга и установят между собой соединение, перед пользователем появится возможность выбрать мобильные данные, которые нужно перенести. Для запуска процесса нужно будет нажать кнопку .
Заключение
Используя современные технологии, можно без проблем перейти с одного устройства на другое, сохранив при этом всю имеющуюся в памяти информацию и пользовательские данные. В процессе переноса данных и резервного копирования нет ничего сложного, главное разобраться и понять, как все работает. Разумеется, что некоторые данные нет смысла переносить, к примеру, если речь идет о контактах, сохраненных на сим-карте или закладках в Google Chrome.
Также решить данный вопрос можно с помощью специальных универсальных приложений, например, Titanium Backup . Но для работы с этой программой нужны Root-права.
Покупая новый смартфон, пользователи часто задаются вопросом о том, как перенести на него данные со старого телефона. Сегодня мы расскажем, как проделать эту процедуру на девайсах от Самсунг.
Существует несколько путей переноса информации с одного девайса Samsung на другой — это использование фирменной утилиты Smart Switch, синхронизация с аккаунтом Самсунг или Google, применение сторонних программ. Рассмотрим каждый из них.
Способ 1: Smart Switch
Корпорация Samsung разработала фирменное приложение для переноса данных с одного устройства (не только Galaxy) на другие смартфоны собственного производства. Приложение называется Smart Switch и существует в формате мобильной утилиты или программ для настольных компьютеров под управлением Windows и Mac OS.
Смарт Свитч позволяет перенести данные по USB-кабелю или через Wi-Fi. Кроме того, можно использовать настольную версию приложения и перенести информацию между смартфонами с помощью компьютера. Алгоритм для всех методов схож, так что рассмотрим перенос на примере беспроводного подключения через приложение для телефонов.
Кроме Плей Маркета, это приложение есть и в магазине Galaxy Apps.
- Установите на оба устройства Smart Switch.
- Запустите приложение на старом устройстве. Выберите способ передачи «Wi-Fi» («Wireless» ).
- Выберите «Отправить» («Send» ).
- Переходите к новому аппарату. Открывайте Smart Switch и выбирайте «Получить» («Receive» ).
- В окошке выбора ОС старого устройства отмечайте пункт «Android» .
- На старом устройстве нажмите на «Соединить» («Connect» ).
- Вам предложат выбрать категории данных, которые будут перенесены на новый аппарат. Вместе с ними приложение отобразит и требуемое для переноса время.

Отметьте нужную информацию и жмите «Отправить» («Send» ). - На новом девайсе подтвердите получение файлов.
- По прошествии отмеченного времени Смарт Свитч Мобайл сообщит об удачном переносе.

Нажмите «Закрыть» («Close app» ).

На устройствах Galaxy S8/S8+ и выше Смарт Свитч интегрирован в систему и находится по адресу «Настройки» – «Облако и аккаунты» – «Smart Switch».





Данный способ чрезвычайно прост, однако с помощью Smart Switch нельзя перенести данные и настройки сторонних приложений, а также кэш и сохранения игр.
Способ 2: dr. fone – Switch
Небольшая утилита от китайских разработчиков Wondershare, которая позволяет всего в пару кликов перенести данные с одного Android-смартфона на другой. Само собой, программа совместима и с девайсами Самсунг.


Как и в случае со Smart Switch, есть ограничения по типу переносимых файлов. Кроме того, программа dr. fone – Switch на английском языке, а ее триал-версия позволяет переносить только по 10 позиций каждой категории данных.
Способ 3: Синхронизация с аккаунтами Samsung и Google
Простейший из возможных способов переноса данных с одного устройства Самсунг на другое – использование встроенного в Android средства синхронизации данных через учетные записи сервисов Гугл и Самсунг. Делается это так:
- На старом устройстве зайдите в «Настройки» —«Общие» и выберите «Архивация и сброс» .
- Внутри этого пункта меню отметьте опцию «Архивировать данные» .
- Вернитесь к предыдущему окну и тапните по «Учетные записи» .
- Выберите «Samsung account» .
- Тапните по «Синхронизировать всё» .
- Подождите, пока информация будет скопирована в облачное хранилище Самсунг.
- На новом смартфоне войдите в тот же аккаунт, в который сохранили резервную копию данных. По умолчанию на Android активна функция автоматической синхронизации, поэтому через некоторое время данные появятся на вашем устройстве.
- Для аккаунта Google действия почти идентичны, только в шаге 4 нужно выбрать «Google» .






Данный метод, несмотря на свою простоту, тоже ограничен – нельзя таким образом переносить музыку и приложения, установленные не через Play Market или Galaxy Apps.
Google Photo
Если вам требуется перенести только ваши фотографии, то с этой задачей прекрасно справится сервис Гугл Фото. Пользоваться им довольно просто.

Мы с вами рассмотрели наиболее удобные методы переноса данных между смартфонами Самсунг. А какой из них использовали вы?
Сменить свой смартфон на более современную модель — отличное решение. Главное — ничего не потерять при «переезде», то есть корректно скопировать всю основную информацию из одного аппарата на другой. Разбираемся. как перенести контакты и данные на новый смартфон.
Варианты «переезда»:
Как перенести данные с Android на Android
Самый простой способ перенести данные с одного смартфона Android на другой - использовать учетную запись Google. На старом смартфоне она, скорее всего, настроена - просто введите логин и пароль от своей «учетки» при первичной настройке нового Android-смартфона. Контакты скопируются автоматически, а вот приложения и их данные нужно будет заново установить вручную. Они остаются доступными в Google Play (как бесплатные, так и купленные) - просто зайдите в свой магазин (Приложения->Мои приложения ) и сделайте это.

Можно использовать NFC. Если оба аппарата поддерживают эту бесконтактную технологию, нужно всего лишь включить ее и воспользоваться функцией Android Beam (ищите в Настройках). Разумеется, устройства нужно держать рядом друг с другом.
Другой вариант — создание резервной копии . Подойдет, если у вас проблемы, к примеру, с интернетом или вы не использовали синхронизацию с Google.
- Зайдите Google Play, скачайте приложение «Диск Google», запустите его и авторизуйтесь (введите логин и пароль от вашей учетной записи Google).
- Нажмите в левом верхнем углу на три горизонтальные полоски и в раскрывшемся меню кликните по значку шестеренки в верхнем правом углу.
- Выберите «Резервное копирование» и оставьте телефон подключенным к Wi-Fi и на зарядке. Бэкап может длиться несколько часов. Однако если ваши фотографии уже были синхронизированы с Google, то через пару секунд все будет готово.
- Включите новый смартфон на Android, выберите восстановление данных из резервной копии и введите логин/пароль от учетной записи Google.
- Вы можете продолжить настраивать телефон и даже пользоваться им, а данные восстановятся в фоновом режиме.

Как перенести данные с iPhone на iPhone
Самый простой способ переноса всех данных с одного айфона на другой - через iTunes. Еще есть вариант создания резервной копии в iCloud, однако если вы не расширяли объем хранилища за деньги, то там будет доступно 5 Гбайт - этого может и не хватить, особенно если вы давно пользуетесь смартфоном и у вас много фотографий.
- Запустите iTunes на ПК или Mac, кликните по иконке смартфона в левом верхнем углу. В разделе «Резервные копии» убедитесь, что галочка стоит на «Этот компьютер» вместо «iCloud» и нажмите кнопку «Создать копию сейчас».
- Когда резервное копирование будет завершено (это может занять много времени), ниже этой кнопки появится надпись: «Последняя копия:» - и далее будет указано время ее создания в формате: сегодня во ХХ часов.
- Теперь возьмите новый iPhone и вставьте в него SIM-карту. При запуске появится вопрос, не хотите ли вы восстановить данные из резервной копии.
- Среди вариантов будут «из копии iCloud» и «из копии iTunes». Выберите iTunes и следуйте инструкциям на экране. Смартфон попросит вас подключить его к компьютеру с установленным iTunes, и далее уже на самом компьютере вам надо будет выбрать, какую именно копию вы хотите восстановить.

Преимущество перехода на другой iPhone с помощью iTunes в том, что все ваши программы и учетные записи, а также обои и мелодии звонков также будут перенесены. По сути, вы получите точно такой же смартфон, но в новом корпусе. Разве что может сбиться расположение ярлыков приложений на рабочих столах.
Как перенести данные с iPhone на Android
Чтобы перенести контакты, данные органайзера и фотографии с «айфона» на «андроид», можно воспользоваться функцией резервного копирования от Google.
- Скачайте из App Store приложение «Диск Google».
- После его запуска вам нужно будет ввести данные учетной записи Google. Если у вас еще нет такой учетной записи, создайте ее с помощью компьютера, введя в адресной строке accounts.google.com . Вам в любом случае пригодится эта учетная запись в Android.
- Когда вы вошли в учетную запись, откройте меню, нажав на три горизонтальные полоски в левом верхнем углу.
- Теперь в правом верхнем углу найдите изображение шестеренки и нажмите на него. Появится дополнительное меню, в котором будет пункт «Резервное копирование».
- Выберите, какие данные вы хотите копировать, подключите iPhone к сети Wi-Fi и питанию от розетки и нажмите внизу большую синюю кнопку «Начать резервное копирование».


После того как резервное копирование будет завершено (на это действие может потребоваться несколько часов), самое время переходить к Android-смартфону.
- Включите его и, когда гаджет спросит - настроить его как новый или восстановить данные, выберите второй вариант.
- Далее вам потребуется подключить смартфон к Wi-Fi-сети. На следующей странице выберите, где находится ваша резервная копия - «Копия данных из облачного хранилища» либо iPhone. Укажите iPhone, а потом нажмите «Далее».
- Теперь вам надо ввести свой логин и пароль от учетной записи Googlе и принять условия политики конфиденциальности. После этого продолжите настраивать смартфон Android - данные будут восстановлены в фоновом режиме.
Как перенести данные с Android на iPhone
Если друзья все-таки уговорили вас «сменить религию», и на радость им вы решили уйти из мира Android к устройствам Apple, встанет резонный вопрос о переносе данных не просто на другой смартфон, а в другую экосистему. Но не стоит беспокоиться: с нашими советами вы на практике сможете убедиться в том, как все просто и легко.

В итоге будет перенесена ваша учетная запись Google со всем содержимым (контакты, данные календаря, заметки) и фотографии. Также на «айфоне» будут установлены бесплатные приложения, которые были доступны и на Android (если таковые были).
Данные этих приложений, однако, не перенесутся - впрочем, разработчики некоторых приложений и игр позволяют копировать данные через собственное облако.
Как быть с фотографиями? Копируйте через облако!
 Если самое важное для вас - не потерять фотографии, то стоит озаботиться их синхронизацией с каким-либо облачным сервисом. Конечно, вы можете и просто скопировать все фотографии на компьютер, а затем перенести их на новый смартфон, но облака спасут вас и в случае утери или кражи телефона. Ваши фотографии всегда будут под рукой.
Если самое важное для вас - не потерять фотографии, то стоит озаботиться их синхронизацией с каким-либо облачным сервисом. Конечно, вы можете и просто скопировать все фотографии на компьютер, а затем перенести их на новый смартфон, но облака спасут вас и в случае утери или кражи телефона. Ваши фотографии всегда будут под рукой.
Здесь есть одно «но»: сервис Apple iCloud доступен лишь на iOS-гаджетах. Поэтому если ваш переезд включает смартфон на Android как одно из звеньев цепи, он вам не подойдет.
Лучше всего воспользоваться сервисом Google Photo - в нем 15 Гбайт даются совершенно бесплатно, а если вы разрешите ему сжимать фотографии до 16 Мп, то объем облака будет для вас безлимитным. Просто скачайте и запустите приложение Google Photo, залогиньтесь в свой Google-аккаунт и разрешите приложению синхронизировать фотографии. Подключите смартфон к Wi-Fi и подождите, пока все фотографии выгрузятся.
Также можно попробовать «Яндекс.Диск», Dropbox или OneDrive. Все они имеют опцию синхронизации фотографий и различные призовые опции для покупателей смартфонов. Уточните у продавца - возможно, в качестве бонуса за покупку вашего смартфона вам полагается какое-то бесплатное расширение облачного хранилища.
Как перенести данные с Windows Phone/Windows 10 Mobile
 Microsoft прекращает разработку смартфонов и ПК на текущей версии мобильной Windows. Самое время куда-то переехать. Контакты и данные органайзера можно перенести в аккаунт Google, а ваши фотографии наверняка уже лежат в OneDrive - штатном облачном сервисе Microsoft, доступном также на iOS и Android.
Microsoft прекращает разработку смартфонов и ПК на текущей версии мобильной Windows. Самое время куда-то переехать. Контакты и данные органайзера можно перенести в аккаунт Google, а ваши фотографии наверняка уже лежат в OneDrive - штатном облачном сервисе Microsoft, доступном также на iOS и Android.
Если вы настраивали учетную запись Microsoft на смартфоне с Windows Phone или Windows 10 Mobile и у вашего мобильного аппарата при этом был доступ к Интернету, то ваши данные синхронизированы с веб-сервисом Outlook.
Теперь зайдите по адресу contacts.google.com , в левой колонке нажмите «Еще» и в раскрывшемся меню выберите опцию «Импортировать». Появится всплывающее окно, в котором надо будет выбрать Outlook.com, а затем ввести свой логин и пароль от аккаунта Windows. После этого ваша адресная книга будет перенесена в учетную запись Google.
Существует несколько способов перенести данные с Андроид на другой Андроид. Это можно делать, например, с помощью проводного или беспроводного соединения.
Наиболее простой способ – скопировать всю нужную информацию на карту памяти SD и переставить на другой телефон. Этот метод наиболее подходящий, когда вам надо быстро перенести большой объем данных. Для ежедневного переноса информации такой метод мало подходит. Как перекинуть мелкие файлы и данные на новый телефон? Здесь более удобны беспроводные способы передачи данных
Перенос данных с применением компьютера
Перенос с помощью беспроводного Bluetooth соединения
Bluetooth соединение – одно из самых медленных, но оно, как правило, присутствует и в простых моделях телефонов, и в смартфонах.
Включаем Bluetooth на обоих устройствах. Для этого заходим в Настройки - Bluetooth - и нажимаем на значок устройства.
В верхней панели смартфона должен появиться рисунок, обозначающий, что Bluetooth включен. Значок должен не только появиться, но и загореться ярко-синим цветом.
- Если Bluetooth не включен, нажимаем на значок включения и смотрим настройки. Выбираем пункт «отображать для всех устройств». Обращаем внимание на тайм-аут видимости, по необходимости можем установить в положение «без тайм-аута».
- То же самое проводим на втором телефоне.
- Для проверки нажимаем «поиск устройств». Если все нормально и устройство приема появилось и выбрано в качестве получателя, действуем дальше.
- В диспетчере файлов устройства отмечаем нужный файл и выбираем пункт - отправить через Bluetooth.
- Иногда отправляющая сторона устанавливает пароль. В этом случае принимающий телефон требует подтверждения пароля.
Перенос контактов
Если существует необходимость перенести контакты - лучше всего:
- Зайти в телефонную книжку, нажать кнопочку настройки (три вертикально стоящие точки).
- Выбрать – «экспортировать контакты».
- Выбрать место куда хотите сохранить – наиболее оптимально – «SD-карта», если нет – во «внутренний накопитель».

Перенос контактов во внутренний накопитель
- Затем с помощью диспетчера файлов («File commander») перенесите любым способом контакты на второй телефон.
- Проделайте обратную операцию на втором смартфоне - зайдите в телефонную книгу, выберите в настройках «ИМПОРТ КОНТАКТОВ» - выберите откуда импортировать – в данном случае нам нужен «ЛОКАЛЬНЫЙ КОНТАКТ» – нажмите «ИМПОРТИРОВАТЬ».
- Смартфон находит все контакты, которые вы когда-либо создавали - ставите галочку на нужной вам, (обычно последней), версии и «ОК»! Все контакты появились снова!
Перенос данных с помощью WI-FI
Это самый быстрой беспроводной способ отправки данных. В нем используется достаточно быстрая сеть WI-FI, создаваемая самим передающим или принимающим смартфоном.
Shareit

Программа Shareit
Для переноса данных через WI-FI необходимы специальные программы. Наиболее популярной является, к примеру, бесплатная программа Shareit от компании Lenovo. Эта программа может переносить любые виды файлов. Она удобна также тем, что работает и на компьютерах. Желательно чтобы на обоих телефонах и компьютере устанавливалась одна версия «Shareit». Это избавит от проблем совместимости. Иногда в настройках следует указать, чтобы WI-FI на всех устройствах работал на одной частоте - или 2.4 ГГц, или 5 ГГц.
Скачиваем программу с сайта производителя или Google Play (здесь необходима регистрация в компании Google), устанавливаем, и запускаем на обоих устройствах.
Выбираем нужный файл - выделяем - нажимаем правую кнопку мыши - передать файл - «Shareit» - находим устройство на которое надо передать информацию и отправляем. На втором телефоне просто открываем папку куда закачался файл.
Узнать, d какую папку отправляется информация, можно, зайдя в настройки. Там же можно узнать и название, и пароль WI-FI, создаваемый отправляющим устройством. Возможно соединение с помощью штрих кода и без пароля.
CLONEit

Программа CLONEit
Это программа той же компании, но с несколько другими функциями. Ее используют, если надо перенести такие специфические группы файлов, как СМС и ММС, журнал вызовов, календарь, сами программы и данные программ, настройки системы, учетные записи и пароли на WI-FI, E-mail, закладки в браузере Chrome, то есть то, что относится непосредственно к операционной системе и установленных приложений. CLONEit также позволяет создавать резервную копию всей системы.
Для работы установите приложение на оба смартфона, на одном укажите, что это передатчик информации, на другом укажите, что он приемник. Далее остается только выбрать тип информации и нажать кнопку с названием «CLONEit»!
MOBILedit

Программа MOBILedit
Эта программа, создатели которой работают еще с 1996 года. Программа платная, но имеется бесплатная версия с урезанными возможностями для ознакомления.
Кроме переноса данных, MOBILedit может управлять смартфоном и имеет массу других интересных возможностей:
- Отправлять СМС.
- Набирать номер абонента.
- Играть в игры, установленные на смартфоне с компьютера.
- Находить и убирать дубликаты контактов.
- Переводить номера в международный формат.
- Восстанавливать стертую информацию.
- Производить и SIM-карты.
Передача данных через облако
Облачная передача данных подразумевает передачу данных с телефона на телефон, используя сервисы хранения данных в интернете.
Google Диск

Гугл диск
Это приложение включает в себя Google Фото, Google контакты и другие. Сервис позволяет хранить любые фото в сжатом виде с потерей качества, в неограниченном размере совершенно бесплатно. Открывать и редактировать эти фотографии можно с любого устройства, в любом месте.
Также позволяется работать с файлами, сохраненными в облаке несколькими пользователями. Они могут и сохранять, и редактировать данные одновременно. Предусмотрена синхронизация контактов, настроек и всего прочего содержимого телефона.
Google Фото
Позволяет сохранять фотографий и видео, как без сжатия, так и в сжатом виде. В настройках программы можно указать, чтобы фотографии хранились в сжатом формате, с потерей качества. В этом случае Google не ограничивает размер хранилища. Если разрешение фото больше 16 мп – оно будет уменьшено до этого размера. Размер видео будет уменьшен до 1080p.
Сейчас существует множество других «облачных» хранилищ информации, например, Dropbox, Google Drive, One Drive, iCloud или MOBILedit Cloud, и у всех, практически, есть бесплатно предоставляемый объем. Кто-то предоставляет 15 гигабайт, у кого-то может быть и 25. Таким образом, не обязательно даже покупать дополнительную память для смартфона или компьютера - достаточно иметь интернет без ограничений по трафику. В любой момент вы можете переносить информацию с телефона на телефон даже если в другой точке земного шара.
Google Фото дает возможность синхронизации ваших фото с теми, что уже закачаны в интернет. Главное, что нужно знать – отправка фото через интернет в облако будет продолжаться автоматически, даже если вы удалите приложение Google Фото с вашего телефона. А, значит, следует обязательно ОТКЛЮЧАТЬ эту функцию в настройках «Автозагрузки и синхронизации».
Передача данных с помощью шнура

Передача данных через шнур
Если WI-FI или Bluetooth по тем или иным причинам не работают – можно соединить смартфон с компьютером и передавать с помощью специального провода. Этот способ передачи данных более быстрый чем беспроводной. Для этого достаточно соединить телефон и компьютер шнуром, и в «Мой компьютер» появится название вашего телефона и все его содержимое.
Для Windows должна быть установлена версия Windows 7 и выше. Для операционной системы Windows XP следует предварительно устанавливать специальные программы, которые обычно предоставляются производителем устройства. К примеру, для Samsung это Kies, для Nokia - Ovi, для Sony – PC (Xperia) Companion.
Способов переноса информации множество. Выбирайте наиболее удобные вам.
Популярное
- Таблица значений в 1с для чего нужны
- Отправка раннего предупреждения в Эстонии
- Установка Denwer. Пошаговая инструкция. Локальный сервер Denwer. Как установить, как пользоваться и как удалить Denwer Как пользоваться Denwer’ом. Как запустить и протестировать локальный сервер Denwer
- Конвертирование NEF в JPG Конвертер из dsc 0007 nef и ипек
- Как настроить домашнюю группу Windows Как узнать кто создал домашнюю группу
- Компьютер не видит принтер
- Насколько эффективны рекламные ролики Что такое промо
- Что делать с антивирусом McAfee, если он не удаляется Mcafee как удалить полностью на виндовс 8
- Перевод денег с мтс на билайн Пополнить счет билайн с мтс
- Как узнать, эффективны ли ваши зарядные устройства Какой тип зарядки у самсунг