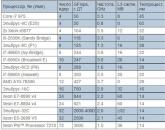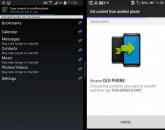Пк не видит жесткий диск по usb. Что делать, если компьютер не видит внешний жесткий диск? Компьютер не видит внешний жесткий диск: инструкция по решению проблемы
Люди пользующиеся съёмными накопителями, иногда сталкиваются с ситуациями, когда компьютер (пк) не видит жёсткий диск (HDD). Диски, такие например как Transcend, Western digital, Seagate, Samsung, Ide набирают всё большую популярность и востребованность у людей различных возрастов и используются в личных целях, в учёбе и работе. Основное их предназначение — это хранение и обмен между людьми информацией и благодаря минимальному размеру, практически соизмеримый с параметрами мобильного телефона, его можно без труда хранить среди взятых с собой личных вещей, помещая при это в себе тысячи гигабайтов.
Стоит сразу сказать, что случаи, когда компьютер не видит жёсткий диск, происходят довольно часто и оказываются очень неприятные, особенно когда времени не так уж много. Давайте попробуем разобраться в причинах и возможных решениях данной проблемы.
В первую очередь, необходимо разделить принадлежность диска к новому или уже ранее использованному – это имеет существенное значение в методах решения.
жёсткий диск HDD на Windows 7, 8, 10
Под новым жёстким диском подразумевается, как это уже понятно, ни его возраст, а то, что на него ни разу не записывали и соответственно не подключали к компьютеру или ноутбуку.
- Нажимаем на ярлык «Мой компьютер » правой кнопкой и выбираем «Управление «.

- Находим и нажимаем на «Управление дисками «, откроется окно с отображением подключенных к ПК дисков.

Буквенное значение диска
Частой причиной ошибки отображения подключённого диска, является неправильное назначение буквенного значения диска, в результате компьютер не отображает его. Необходимо определить подключённый внешний жёсткий диск HDD , обнаруженный по его названию, размеру в МБ (подробности расположены внизу окна) и отличимый от диска зарегистрированного системой, С, D и или другого локального диска, размеченного при установке оперативной системы.
В том, что Вы определили именно подключённый жёсткий диск HDD, можно убедиться точно: не закрывая окно «Управление дисками» отключить и заново подключить к компьютеру, соответственно он исчезнет из списка и появится.
- После чего нажать на него правой кнопкой и выбирать другую последовательную букву, после имеющихся в системе.

Диск не отформатирован
Очень часто, подключённые жёсткие диски не видны на компьютере из-за того, что они новые и не подвергались раннее форматированию. При обнаружении их в меню «Управление дисками «, изменить буквенное значение, у такого диска не получится, в связи с отсутствием такой функции. Здесь необходимо выбрать значение «Создать простой том «:
Обращаем ваше внимание на то, что во время создания тома произойдёт форматирование – вместе с разметкой произойдёт полная очистка диска. В результате, хранящаяся там информация (если точно не уверены) будет полностью удалена.

Отсутствие драйверов
Ещё одной распространённой причиной того, что подключённый к ПК жёсткий диск не виден – это отсутствие на него драйверов. Несмотря на то, что система Windows учитывает такие случаи и реагирует, пытаясь подобрать из имеющихся или показывая окно с необходимым поиском драйверов для подключённого устройства. Но, всё же сбои происходят и может быть, что никакой информации от компьютера по этому поводу, не появиться.
- В связи с этим нужно в первую очередь убедиться, что USB порт, к которому производилось подключение, работает. Сделать это можно подключив, что-нибудь другое, безошибочно определяемое компьютером (например флэшка).
- После чего зайти в «Диспетчер устройств » (меню «Пуск» ->»Панель управления » -> «Система и безопасность» или комбинацией клавиш «Win+Pause Break » и выбрать «Диспетчер устройств»).

- Открыть вкладку «Дисковые устройства «.

- «Другие устройства » и посмотреть, не отображается ли устройство, не определённое системой, со значком жёлтого цвета с восклицательным знаком. В случае имеющегося такого названия или неопределённого устройства (например надпись «My passport»), нажать правой кнопкой мыши на него выбрать «Обновить драйверы «.
- Поиск и обновление драйверов можно выполнить в автоматическом режиме , с помощью специальных программ в статье (определение подходящего драйвера по ID оборудования и ссылка нахождения его в интернете).

- Так же, можно попробовать выбрать команду «Обновить конфигурацию системы » во вкладке «Действие «. После чего произойдёт поиск имеющихся устройств и установка соответствующих им драйверов.

Не виден подключённый жёсткий диск HDD использовавшийся ранее
Если не отображается диск, который был ранее использован или тем более на нём уже хранится информация, то обязательно надо убедиться (если точно неизвестно) в работоспособности данного жёсткого диска, путём подключения его к другому компьютеру или ноутбуку. Порт USB, к которому производилось подключение, так же должен быть исправен и если требуется проверить подсоединением другого устройства (флэшки) или проверить, подключив диск к другому разъёму.
- Если вы уверены, что диск HDD вместе с портом USB исправен, то нужно открыть меню «Управление дисками » (Нажав на «Мой компьютер » правой клавишей и выбрав «Управление » и далее нажать «Управление дисками «) и посмотреть имеющиеся диски и их принадлежность к буквенному значению (определив по названию и размеру). Если такой диск имеются, то нажав на него правой кнопкой мыши выбрать «Изменить букву диска » , после это кнопку «Изменить » и установить последующую букву после уже имеющихся на компьютере буквенных значений дисков.

- Встречаются случаи, когда на таких дисках могут находиться вирусы и препятствовать их корректному отображению в системе или заблокироваться некоторыми антивирусами (бюджетные бесплатные антивирусы, могут и такое сделать) в результате жёсткий диск не виден на компьютере.
Решить данную проблему можно подключив заново или попробовав найти данный диск в меню «Управления дисками » (выше) и так же изменить буквенное значение, возможно появится какое-либо сообщение от антивируса (о наличие вирусов или его блокировке или «отказано в доступе») и решить проверкой на вирусы или проверить на наличие вирусов на другом компьютере. После чего, заново подключить к компьютеру — если вирусы действительно присутствовали и в результате проверки удалены, то теперь данный жёсткий диск должен запуститься без проблем (если конечно он был заблокирован по этой причине).
При подключении внешнего жесткого диска по USB, он автоматически распознается и становится виден в «Моем компьютере». Его значок отображается рядом с другими локальными дисками. Но в некоторых случаях, при попытках подключить HDD или SSD жесткий диск к компьютеру или ноутбуку через USB, пользователь может столкнуться с ситуацией, когда ПК не видит переносной накопитель, он попросту не определяется системой и не отображается в «Моем компьютере». Разберемся с основными причинами, почему компьютер не видит внешний жесткий диск и что делать, чтобы восстановить нормальную работу устройства.
Почему компьютер не видит внешний жесткий диск при USB-подключении
Основные причины почему компьютер не видит внешний жесткий диск при USB-подключении:
- Нет необходимых драйверов;
- Неполадки в программном обеспечении компьютера;
- Нехватка питания у USB-порта;
- Неисправный USB-кабель;
- Неисправный жесткий диск;
- Неправильная метка тома;
- Новое устройство не отформатировано.
Это самые распространенные причины, почему внешний жесткий диск не определяется Windows при подключении по USB. Далее рассмотрим, что нужно делать, чтобы восстановить работоспособность переносного диска на компьютере или хотя бы диагностировать неполадку.
Не виден внешний жесткий диск на компьютере (Windows) при подключении по USB – что делать
Если компьютер под управлением Windows не видит переносной внешний жесткий диск при подключении по USB, то нужно делать следующее:
- Попробовать подключить и отключить съемный диск несколько раз . Например, часто бывают случаи, когда при попытках подключения появляется сообщение о том, что USB-устройство не опознано, работает неправильно, Windows не удается его опознать. При этом, если неоднократно подсоединять внешний диск или флеш-накопитель, то в конечном итоге Windows удается распознать внешнее устройство и подобных проблем в дальнейшем больше не возникает. Совет банальный. Но в доброй половине случаев именно он помогает, когда внешний жесткий диск не определяется при подключении к компьютеру или ноутбуку.
- Использовать другое
USB гнездо
.
Еще один очевидный, но действенный совет: если комп не видит внешний жесткий диск при подключении к какому-то из USB-портов, то нужно просто попробовать подсоединить его к другому порту. Желательно к тому, который уже используется и который работает с другими устройствами. Например, к гнезду, к которому подключена мышь или клавиатура. При этом, желательно отключить все другие устройства, чтобы исключить нехватку питания USB-гнезда. Советую посмотреть видео о том, как простая нехватка питания может привести к проблеме, когда жесткий диск не определяется компьютером.
- Установить и обновить все драйвера
.
После установки операционной системы, некоторые пользователи ограничиваются установкой лишь определенных драйверов (аудио, видео), при этом игнорируют остальные. Отсутствие драйверов USB0 – это также одна из частых причин, почему внешний жесткий диск не виден на компьютере. Желательно произвести инсталляцию и обновление драйверов для всех устройств компьютера. Самый простой способ – использовать вспомогательные программы, которые находят соответствующий драйвер под каждое устройство компьютера и устанавливают, либо – обновляют, в случае если драйвер устаревший. Одна из таких программ — Driver Booster . Она очень простая и не требует дополнительных инструкций по использованию, весь интерфейс интуитивно понятный.

Не отображается внешний жесткий диск — обновите драйвера
- Проверить компьютер на вирусы . Желательно сделать проверку компьютера с помощью антивирусной программы. Вирус вполне может препятствовать распознаванию жесткого диска. Используйте Аваст .
- Проверить, исправен ли USB-кабель . Можно попробовать подключить к ПК какое-нибудь другое переносное устройство (флешку, телефон) через этот же кабель и проверить, будет ли результат. Если есть другой USB-провод, то можно проверить и его. Если жесткий диск не отображается и при подключении к компьютеру другого устройства, то вероятно проблема все-таки в кабеле.
- Проверить, исправен ли внешний жесткий диск . Для этого необходимо использовать другой компьютер или ноутбук. Можно обратиться к другу, соседу или любому знакомому, у которого есть ПК. Если жесткий диск будет работать на другом компьютере, то это позволит исключить неисправность диска из списка предполагаемых проблем. Можно также продиагностировать переносной диск, подсоединив его к телевизору. Если же внешний жесткий диск не работает, то можно обратиться в сервисный центр. Вполне возможно, что починка обойдется дешевле, чем покупка нового накопителя.
- Сделать восстановление системы
. Если не распознается диск, который до этого уже был виден на этом самом компьютере и на этой самой операционной системе, то для устранения неполадки вполне может хватить восстановления системы до более раннего состояния.

- Назначить букву диску
. Вполне возможно, что операционной системе Windows не удалось самостоятельно назначить букву новому диску. В таком случае это следует сделать вручную. Для этого нужно перейти в раздел «Создание и форматирование разделов жесткого диска» (можно сделать это, воспользовавшись поиском, либо – из меню «Пуск»).

Следует проверить, всем ли дискам присвоены буквы. Если нет, то необходимо правой кнопкой мыши вызвать контекстное меню, кликнув по нужному диску и выбрать пункт «Изменить букву диска или путь к диску» и указать любую доступную букву.
- Отформатировать жесткий диск
.
Если внешний жесткий диск был только куплен и до этого еще не использован на данном ПК, при этом компьютер его видит, но не может открыть, то вполне возможно, что он просто нуждается в форматировании.
Важно! При форматировании все данные с диска будут удалены. Если там хранится что-то нужное, то следует предварительно перенести это куда-нибудь.
Для форматирования диска следует перейти в раздел «Создание и форматирования разделов жесткого диска».
Правой кнопкой мыши нажать на нужном диске, вызвав контекстное меню, в котором следует выбрать пункт «Форматировать». - Создать том для диска
.
Подробно о том, как создать простой том в Windows рассказано в видео-инструкции:
Стоит отметить, что с проблемой не распознавания внешнего жесткого диска могут столкнуться компьютеры под управлением любых версий Windows: 7, 8, 10, XP.
Вот мы и разобрались с основными причинами, почему Windows не видит внешний жесткий диск при подключении по USB, а также рассмотрели, что делать в случае возникновения подобной проблемы на компе.
Внешний жесткий диск не читается, не определяется, не отображается
Еще одно полезное видео, в котором рассказано, что делать если внешний жесткий диск не читается (не определяется, не отображается, не подключается, не инициализируется, не работает) при подсоединении по USB к компьютеру или ноуту с OS Windows:
Внешние жёсткие диски довольно прочно вошли в обиход современных пользователей ПК. Обладая достаточно внушительными объёмами они используются для работы с большими массивами данных, при этом достаточно удобны в хранении и переноске. Но также бывают ситуации, при которых внешний жёсткий диск перестаёт отображаться среди дисков, подключённых к компьютеру. В этом материале я расскажу, что делать, если внешний жесткий диск не отображается в моем компьютере, какие причины вызывают указанную дисфункцию, и как её исправить.
Во многих случаях подключённый внешний диск попросту не отображается среди имеющихся дисков в «Мой компьютер». Часто это случается в ситуациях, когда данный диск подключался к компьютеру ранее, и работал доселе без каких-либо проблем.
Если у вас также бывают проблемы с тем, чтобы — тогда перейти по ссылке и ознакомьтесь с инструкцией по её решению.
Причины, по которым внешний жесткий диск не виден в моем компьютере, могут быть следующими:
- Некорректное назначение буквы данного диска (к примеру, она совпадает с уже имеющимся на ПК диском);
- Подключаемый новый диск ещё не отформатирован;
- Злокачественная деятельность вирусных программ;
- Операционная система по каким-либо причинам не имеет драйверов, поддерживающих работу данного диска;
- Не работает конкретный ЮСБ-порт, через который данный диск подключается к компьютеру;
- Реестр операционной системы повреждён;
- Повреждён шнур, благодаря которому внешний жёсткий диск подключается к ПК.
После того, как мы разобрались с причинами, по которым компьютер не видит внешний жёсткий диск, перейдём к детальным инструкциям по решению данной проблемы.
Включаем отображение внешнего жесткого диска на ПК
Что же делать в ситуации, когда Windows не видит внешний жёсткий диск. Рекомендую выполнить следующий порядок действий:
- Попробуйте просто перезагрузить ваш компьютер, иногда это может оказаться эффективным;
- Нужно использовать другой разъём ЮСБ для подключения вашего устройства (возможно предыдущее просто повреждено и не работает корректно);
- Необходимо использовать другой шнур, возможно используемый ранее повреждён;
- Убедитесь, что ваш внешний диск включён (при наличии автономного питания);
- Назначьте внешнему диску правильную букву;
- Нажмите на клавишу «Пуск», в строке поиска введите diskmgmt.msc и нажмите ввод.

Перед вами откроется окно управления дисками, в котором должен отображаться и ваш диск. Наведите на него курсор, щёлкните правой клавишей мыши, выберите пункт «Изменить букву диска…», и назначьте вашему диску ту букву, которая в вашей системе не используется. Это нужно сделать для отображения внешнего жёсткого диска в Моём компьютере;


- Если ваш диск не виден в меню управления дисками, тогда, он или физически не работоспособен, или к нему отсутствуют драйвера в ОС Виндовс . Перейдите в Диспетчер устройств (нажмите на «Пуск», в строке поиска введите devmgmt.msc и нажмите ввод), и проверьте, не имеются ли в списке неопознанные устройства с жёлтым восклицательным знаком. Если такие имеются, к нему необходимо установить драйвера.
Для этого сделайте следующее:
А) Нажмите на опцию «Действие» вверху и выберите там «Обновить конфигурацию оборудования»;
Б) Используйте специальные программы для автоматической установки драйверов (уровня DriverPack Solution), которые автоматически подберут нужный драйвер к вашему девайсу и установят его на ПК;

В) Используйте уникальный идентификатор устройства для поиска драйверов к нему в сети. Зайдите в Диспетчер устройств, кликните правой клавишей мыши на неопознанном устройстве и выберите «Свойства». В меню свойств перейдите на вкладку «Сведения», выберите свойство «ИД оборудования», скопируйте самое длинное нижнее значение и постарайтесь поискать драйвер по нему, введя данное значение в поисковик;
Г) Запустите командную строку от имени администратора, и там введите:
set devmgr_show_nonpresent_devices=1
Затем перейдите в Диспетчер устройств, кликните на «Вид» и выберите опцию «Показать скрытые устройства». Если ваше устройство отобразится среди таких устройств, попробуйте кликнуть на нём правой клавишей мыши и выбрать «Удалить». Затем выключите ваш компьютер, отключите устройств, вновь включите ПК, дайте системе загрузится, а потом попробуйте вновь подключить ваше устройство;

Д) Если у вас наблюдаются проблемы с подключением ЮСБ, тогда зайдите в Диспетчер устройств, удалите все устройства под параметром «Контроллеры USB», а затем перезагрузите систему. Данные контроллеры будут переустановлены, и вполне возможно, что ОС увидит ваш внешний диск.

Заключение
Если внешний жесткий диск не отображается в моем компьютере, то стоит выполнить весь комплекс советов, перечисленных мной выше. Обратите внимание, что если диск только куплен необходимо его отформатировать и назначить ему верную букву, в случае уже ранее использовавшегося диска стоит проверить физическую работоспособность, начиная от гнезда ЮСБ и шнура, и заканчивая самим устройством. В некоторых случаях последнему может понадобиться основательный ремонт в ближайшем сервисном центре.
Внешний жесткий диск – переносное запоминающее устройство, содержащее накопитель информации (HDD или SSD) и контроллер для взаимодействия с компьютером посредством USB. При подключении таких устройств к ПК иногда наблюдаются некоторые неполадки, в частности — отсутствие диска в папке «Компьютер». Об этой проблеме и поговорим в данной статье.
Причин, вызывающих такую неполадку, несколько. Если подключается новый диск, то, возможно, Windows «забыла» сообщить об этом и предложить установить драйвера, отформатировать носитель. В случае со старыми накопителями это может быть создание разделов на другом компьютере с использованием программ, наличие блокирующего вируса, а также обычная неисправность контроллера, самого диска, кабеля или порта на ПК.
Еще одна причина – недостаток питания. С нее и начнем.
Причина 1: Питание
Довольно часто пользователи, ввиду дефицита USB-портов, подключают несколько устройств к одному гнезду через хаб (разветвитель). Если подключенные девайсы требуют питания от USB-разъема, то может возникнуть нехватка электроэнергии. Отсюда вытекает проблема: жесткий диск может не стартовать и, соответственно, не появиться в системе. Такая же ситуация может возникнуть при перегрузке портов энергоемкими устройствами.
Сделать в данной ситуации можно следующее: постараться освободить один из портов для внешнего накопителя или, в крайнем случае приобрести хаб с дополнительным питанием. Некоторые переносные диски также могут требовать дополнительного энергообеспечения, о чем говорит наличие не только шнура USB в комплекте, но и кабеля питания. Такой кабель может иметь два разъема для подключения к USB либо вовсе отдельный БП.

Причина 2: Неформатированный диск
При подключении нового чистого диска к ПК система обычно сообщает, что носитель не отформатирован и предлагает сделать это. В некоторых случаях этого не происходит и бывает необходимо проделать данную процедуру вручную.
- Переходим в «Панель управления»
. Сделать это можно из меню «Пуск»
или нажать сочетание клавиш Win+R
и ввести команду:

- Далее идем в «Администрирование»
.

- Находим ярлык с названием «Управление компьютером»
.

- Переходим в раздел «Управление дисками»
.

- Ищем в списке наш диск. Отличить его от других можно по размеру, а также по файловой системе RAW.

- Кликаем по диску ПКМ
и выбираем пункт контекстного меню «Форматировать»
.

- Далее выбираем метку (название) и файловую систему. Ставим галку напротив «Быстрого форматирования»
и нажимаем ОК
. Останется только дождаться окончания процесса.

- Новый диск появился в папке «Компьютер»
.

Причина 3: Буква диска
Данная проблема может возникнуть при совершении операций с диском – форматирование, разбивка на разделы – на другом компьютере с использованием специального софта.
В таких случаях необходимо задать букву вручную в оснастке «Управление дисками» .
Причина 4: Драйвера
Операционная система – очень сложное ПО и именно поэтому в ней часто происходят различные сбои. В штатном режиме Windows сама устанавливает стандартные драйвера для новых устройств, но так бывает не всегда. Если система не запустила установку драйвера при подключении внешнего диска, то можно попробовать перезагрузить компьютер. В большинстве случаев этого бывает достаточно. Если ситуация не меняется, придется «поработать ручками».

В том случае, если ПО для диска установить не удалось, необходимо проверить ветку «Дисковые устройства» . Если в ней есть накопитель с желтым значком, это значит, что в ОС нет такого драйвера или он поврежден.

Проблему поможет решить принудительная установка. Найти ПО для девайса можно вручную на сайте производителя (возможно, в комплекте был диск с драйвером) или попытаться загрузить его автоматически из сети.

Причина 5: Вирусы
Вирусные программы, кроме прочих гадостей, могут препятствовать инициализации внешних накопителей в системе. Чаще всего они находятся на самом съемном диске, но могут присутствовать и на вашем ПК. Для начала проверьте на наличие вирусов свой системный и, если есть, второй жесткий диск.
Средствами, приведенными в статье выше, проверить внешний накопитель не получится, так как он не может быть инициализирован. Здесь поможет только загрузочная флешка с антивирусным сканером, например, Kaspersky Rescue Disk . С его помощью можно просканировать носитель на вирусы без загрузки системных файлов и служб, а значит и предмета атаки.

Причина 6: Физические неисправности
К физическим неисправностям можно отнести поломку самого диска или контроллера, отказ портов на компьютере, а также банальное «переламывание» кабеля USB или питания.
Для определения неисправности можно сделать следующее:
- Заменить кабели на заведомо исправные.
- Подключить диск к другим портам USB, если он заработал, то неисправен разъем.
- Демонтировать устройство и подключить диск непосредственно к материнской плате (не забудьте перед этим выключить компьютер). Если носитель определился, то налицо неисправность контроллера, если нет, то диска. Нерабочий HDD можно попытаться восстановить в сервисном центре, в противном случае ему прямая дорога в мусорную корзину.
Всем привет! Сегодня рассмотрим с вами, какие действия предпринять, если внешний жесткий диск не определяется. Подобная ситуация довольно распространена и проявляется в созданных в сети тематиках. Вот и решил я сыграть на опережение и написать данный обзор. Кто-то может сказать, что с появлением hdd появились и проблемы. Однако, как и всякое устройство, данный вид накопителей может выйти из строя. Возникают ситуации, когда компьютер не определяет присоединенный хранитель информации.
Что делать если внешний жесткий диск не определяется?
В ситуации, когда внешний жесткий диск не определяется необходимо определить причину. Не исключено что:
- Диск вышел из строя
- Неполадки компьютера
Личную диагностику можно начать с проверки юсб портов ПК. Попробуйте подключить устройство к другому компьютеру или используйте для этого дополнительный порт. Если у вас все получилось, значит, причиной неполадки становится ясна. Ну а если другие устройства ваш компьютер так же не видит, тогда следует через BIOS посмотреть поддержку USB.
Не редко причины, которые приводят к затруднительному определению внешнего носителя, кроются в драйверах. Что бы устранить её вам необходимо:

Если процесс прошел безрезультатно, потребуется удаление и повторная установка компьютерной программы.
Смена обозначения
Не исключено что трудности с определением переносного запоминающего устройства возникают, когда система ошибочно присвоила ему букву диска, который подключен. Что бы исправить неполадку следует через пуск перейти к управлению компьютером, затем:
Нажать на «Управление дисками» и найти свой hdd.
Выбрать пункт с изменением буквы накопителя.
Обозначить устройство свободной буквой.
Подключение и возникающие с этим проблемы у жесткого диска, похожи на те, которые случаются при подключении флешки. Если накопитель не работает, можно применить способы, используемые при налаживании работы подобного устройства.
Недостаточное питание
Если проверка портов не выявила неполадок, то вполне вероятно, что причина в недостатке питания. Когда вы используете удлинитель, берущий часть энергии на себя, возможным становится возникновение подобных проблем. Что бы этого избежать следует осуществлять подключение к компьютеру кабелем, который идет в комплекте.
Блок питания
Если ваш накопитель обладает двумя разъемами, которые используются при подключении на два порта, конечно необходимо подключение обоих. Так же следует воспользоваться блоком питания, если он подразумевает использование.
Вам необходимо исключить проблемы с самим блоком питания. Его устаревший вариант или большое количество оборудования, которое к нему подключено, могут вызвать разные проблемы. Разумным решением будет установка другого блока питания с повышенной мощностью.
Повреждения hdd
Жесткий диск не определятся по причине возможного повреждения. Это можно проверить включением питания. Если звуковая реакция отсутствует, вы, вряд ли справитесь с решением проблемы, так как корень проблемы может скрываться в подшипниках, магнитных головках и т. д. Не стоит пробовать включать его снова, ведь это может окончательно его поломать. Лучше отнесите устройство в сервисный центр. Специалисты, занимающиеся ремонтом, помогут точно определить причину неисправности и оценить шансы её устранения.
Заключение:
Надеюсь, вам удастся решить проблему, в случае если внешний жесткий диск не определяется. Делитесь результатами в комментариях. Ставьте лайки и нажимайте на кнопки социальных сетей. Мира и добра вам всем!
Внешний жесткий диск не определяется
Популярное
- Как накрутить подписчиков в группу ВКонтакте
- Таблица значений в 1с для чего нужны
- Отправка раннего предупреждения в Эстонии
- Установка Denwer. Пошаговая инструкция. Локальный сервер Denwer. Как установить, как пользоваться и как удалить Denwer Как пользоваться Denwer’ом. Как запустить и протестировать локальный сервер Denwer
- Конвертирование NEF в JPG Конвертер из dsc 0007 nef и ипек
- Как настроить домашнюю группу Windows Как узнать кто создал домашнюю группу
- Компьютер не видит принтер
- Насколько эффективны рекламные ролики Что такое промо
- Что делать с антивирусом McAfee, если он не удаляется Mcafee как удалить полностью на виндовс 8
- Перевод денег с мтс на билайн Пополнить счет билайн с мтс