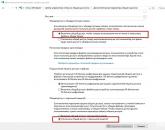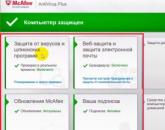Почему комп не видит принтер samsung. Компьютер не видит принтер
Почему компьютер не видит принтер? С такой проблемой сталкиваются очень многие пользователи. Причем с обоими устройствами все в порядке. Кроме того, печатающее оборудование может отменно работать на другом ПК. А при подключении к нужному глючит. Не распознается системой либо выдает ошибки. Как исправить проблему?
От источника проблемы к ее решению
Что делать, если комп не распознает принтер?
1) Проверить исправность подключения.
Чаще всего именно из-за плохого контакта персональный компьютер не реагирует на подключаемое оборудование. Поэтому выньте кабель - вставьте его заново. Проверьте надежность подключения с обеих сторон.
Удостоверьтесь, что провод вставлен в компьютер в нужный, работающий USB-разъем. Большинство печатающих приспособлений требует подключения к USB 2.0. На время проверки можете освободить другие разъемы (отключите мышку, клавиатуру). Подключайте кабель поочередно к каждому из них. Возможно, на какой-то разъем и отреагирует.
Банальная причина невидимости печатающего оборудования – не нажали на кнопку включения/выключения. Просто забыли. Она ж находится в неудобном месте (или сзади, или сбоку). Удостоверьтесь, что Вы ее нажали. На корпусе должна загореться лампочка.
2) Слетел драйвер.
Либо Вы его вообще забыли установить. Сначала рассмотрим ситуацию с забывчивостью.
Чтобы ПК распознал подключенный девайс, нужно загрузить специальную программку. Она есть на установочном диске, который шел в одном комплекте с печатающим устройством. Вставляете диск в привод, выполняете инструкции мастера установки. Там все понятно. Каждый следующий шаг высвечивается на экране.
Если диска нет, драйвера придется поискать в Интернете. Смотрите фирму производителя своего принтера, модель (все данные есть на корпусе устройства) и вводите эту информацию в строку поисковика. Выбираете официальный сайт производителя. Там находите раздел с драйверами. Скачиваете необходимые. На что обратить внимание? На соответствие драйверов и утилит
- модели печатающего девайса;
- операционной системе Вашего компьютера (программки для 64-битной, 32-битной и т.д. ОС).
Если попросят перезагрузить ПК, выполните просьбу.
Теперь нужно проверить результат проведенной работы. Как это можно сделать?
Заходим в меню «Пуск». Переходим на вкладку «Принтеры и факты». Там должно находиться необходимое оборудование.
Но часто все установлено, но проблема все равно есть. Она внутри операционки. Так, если ноутбук не видит Wi-Fi , проверьте сначала настройки самого ноутбука.
Рассмотрим ситуацию, когда драйвер установлен, но он глючит. Слетел. Устройство может отображаться, но оно не работает. Пошагово инструкцию устранения проблемы можно обозначить так:
1. Заходим в «Панель управления» - «Установка и удаление программ» (в разных системах путь может немного отличаться).
2. Находим название своего печатного устройства и удаляем его.
3. Снова заходим в «Пуск» - «Принтеры и факсы» - «Файл» (в верхнем левом углу) – «Свойства сервера» - «Драйверы» (в некоторых системах путь к ним лежит через «Диспетчер устройств»).
4. Выбираем модель печатающего гаджета и удаляем (если система не показывает нужное название, удаляем все).
5. Устанавливаем драйверы заново.
3) По умолчанию выбрано другое печатное оборудование.
Это не проблема, а проблемка. Очень распространенная, а потому легко решаемая. Установив нужное оборудование, нажмите на его значок правой кнопкой мыши и поставьте галочку напротив надписи «Использовать по умолчанию».
4) Отключена служба автоматической печати.
Меню «Пуск» - «Панель управления» - «Администрирование» - «Диспетчер очереди печати». Двойным щелчком открываем вкладку. Ищем надпись «Тип запуска». Ставим «Авто» («Автоматически»).
5) Сбой операционной системы.
Как это проверить? Подключите печатное устройство к другому компьютеру или ноутбуку. Если работает, значит проблема в системе. Придется ее переустанавливать.
Пожалуй, это все причины невидимости исправного принтера.
Проблемы с настройкой и установкой принтера или МФУ, как правило, возникают перед первым запуском. В некоторых случаях настройки «слетают», например, после переустановки операционной системы. Реже причина кроется в технических проблемах: перебитый провод, расшатанное гнездо кабеля в принтере или USB-порта.
Если компьютер или ноутбук не видит принтер, нужно провести детальную диагностику и начать нужно с самого простого – визуального осмотра. Подсоедините принтер к сети, подключите провод к USB и гнезду принтера, включите аппарат и компьютер.
Порядок действий таков.
- Проверка исправности кабеля питания .
- Включение ПК кнопкой, проверка ее работоспособности (принтер не включается).
- Осмотр USB-провода от принтера к ПК. Попробуйте пошевелить его около гнезда, если компьютер находит и теряет устройство, вероятно, гнездо расшатано . Аналогично проверьте USB-порт.
- Удостоверьтесь, что все системные лампочки горят .

Удобно, если работу принтера можно проверить, подключив его через беспроводную сеть, или к другому компьютеру. Повторение одной и той же ошибки будет доказательством неисправности принтера. Если другие девайсы принтер видят – ищем причину проблемы в ПК.
Установка/переустановка драйвера
При установке МФУ или принтера, пользователь обновляет драйвера устройства, обычно, этого достаточно, чтобы аппарат исправно функционировал. Если оригинальный софт (с диска или официального сайта) не обновляется или выдает ошибки при установке/распаковке – это повод прочистить систему от вирусов, отладить работу операционной системы или полностью переустановить ее. Прежде чем предпринимать радикальные меры, можно поискать совместимые драйвера (от предыдущих или последующих моделей), но этот метод редко приносит пользу.

В панели управления найдите раздел «Устройства и принтеры» — здесь должен отображаться принтер. Когда он определяется как неизвестное устройство, то переустановка драйверов и перезапуск ПК должны решить проблему. Если компьютер перестал распознавать устройств один раз – это небольшой системный сбой, но если ошибка регулярно повторяется, нужно проверить все настройки.
Если есть возможность, подключитесь к ПК через беспроводную сеть, наличие связи говорит о том, что кабель от принтера к компьютеру вышел из строя.
Установите/переустановите драйвера принтера для своей операционной системы, например, Windows. Если диск с программой утерян, драйвера можно скачать на официальном сайте производителя. Найдите свою модель через поиск и выполните установку софта.
Служба печати и системные сбои
Возможно, компьютер не видит устройство, потому что оно отключено в службе печати , при этом аппарат не будет определен компьютером. Зайдите в панель управления – администрирование – службы. В списке нужно найти «Служба печати» и проверить тип запуска, здесь должны быть две отметки: состояние – работает, тип запуска – автоматический.

Системный сбой – понятие абстрактное, так называют все ошибки операционной системы, которые сложно объяснить. Причина сбоя может быть элементарна – резкое отключение ПК от сети или разные программы. Возможно, перед этим производилось обновление разного софта, после чего системные файлы Windows пострадали. Решение этой проблемы – , но помогает только на начальном этапе.

Сбой в работе принтера возникает довольно редко и независимо от торговой марки — HP, Epson, Canon и т.д. Возможно, на это влияют косвенные причины, незаметные на первый взгляд.
Вирусы и антивирусники
Антивирусные программы могут оказывать влияние на установку дополнительного оборудования, включая принтеры. Во время использования программы компьютер просто не видит установленное оборудование. Временно приостановите защиту ПК и протестируйте работу принтера.

Очищение операционной системы от вирусов – очень полезное мероприятие. Далеко не все вредоносное ПО безопасно, существуют очень неприятные программы, способные нанести компьютеру практически механические повреждения. Рекомендуется использовать только лицензионные программы для проверки ПК.
Не забывайте, что очищать нужно не только систему, но и все внешние диски и флеш-карты.
Тестируем порт USB
Принтеры подключают к ПК через USB-порт версии 2.0, но из-за случайного сбоя операционной системы, активация USB в BIOS может слететь, в этом случае порт просто не увидит ни один внешний носитель или аксессуар: наушники, съемный диск/флешка, USB-Hub. Для решения проблемы нужно включить контроллер, зайти в BIOS можно только при запуске операционной системы. Комбинация горячих клавиш зависит от версии ПО компьютера, если не знаете, как именно это сделать – нажимайте поочередно клавиши F1, F2, F8, Tab, Del и все «соседние».

Интерфейс BIOS бывает разный, пользователю нужно найти следующее разделы и активировать их (установка Enabled):
- USB Mouse Support (определение мыши);
- USB Keyboard Support (определение клавиатуры);
- USB EHCI controller (активация контроллера);
- Legacy USB storage detect (поддержка флеш-карт, внешних дисков).

Выйдите и сохраните настройки. Перезагрузите компьютер.
В большинстве случаев, все перечисленные манипуляции помогут разобраться с проблемой, определить и устранить причину, почему компьютер не видит принтер.
Как показывает практика, обычно все манипуляции заканчиваются на переустановке драйверов.
Причин может быть множество, начиная с неподключенного кабеля и заканчивая сбоем в операционной системе. Рассмотрим распространенные проблемы и варианты их решения - от простого к сложному.
Неисправное подключение
Иногда компьютер или ноутбук не видит принтер через USB из-за неисправности кабеля или порта, а также из-за плохого соединения.
- Отключите кабель устройства с обеих сторон, а затем подключите снова.
- Проверьте, исправен ли USB-разъем. Попробуйте подключить через него другое устройство: например, клавиатуру или мышь.
- Попробуйте подключить принтер к другому USB-разъему.
- Если есть возможность, замените кабель.
Убедитесь также, что принтер включен. У некоторых устройств кнопка включения находится на задней панели или сбоку, и пользователи просто забывают нажать ее. Иногда компьютер не видит принтер через USB из-за подобной мелочи, и решение вопроса занимает буквально одну минуту.
Сбой настроек
Проверьте, какое оборудование используется для печати по умолчанию. Для этого перейдите в панель управления, затем в «Оборудование и звук» - «Просмотр устройств и принтеров». Кликните на иконку принтера правой кнопкой и выберите опцию «Использовать по умолчанию». В некоторых случаях этого оказывается достаточно, чтобы устройство стало работать правильно.
Если проблема не решилась, кликните дважды на иконку оборудования, в открывшемся окне выберите вкладку «Принтер» и уберите галочки в пунктах «Приостановить печать» и «Работать автономно». Также нажмите на «Очистить очередь печати».

Если и это не помогло, перейдите в панель управления, выберите в меню «Просмотр» пункт «Мелкие значки», перейдите на вкладку «Администрирование» и откройте «Службы». В появившемся окне нужно найти службу «Диспетчер печати» и установить автоматический тип запуска.

Если служба остановлена, нажмите также на кнопку «Запустить», а затем отправьте на печать тестовую страницу.
Отсутствие драйвера
Случается, что компьютер не видит принтер через USB из-за отсутствия драйвера или из-за неправильно установленного, либо устаревшего программного обеспечения.
Перейдите на официальный сайт производителя, скачайте оттуда драйвер для вашего устройства и установите его. Затем перезагрузите компьютер и попробуйте распечатать тестовую страницу.
Если вы случайно установили неподходящий драйвер, через панель управления перейдите в «Диспетчер устройств», найдите там нужное оборудование, зайдите в его свойства, затем во вкладку «Драйвер» и нажмите на кнопку «Удалить». После этого установите новое программное обеспечение, скачанное с официального сайта производителя.
Неисправность устройства
Если принтер не подключается к компьютеру через USB и все перечисленные выше методы не помогли устранить эту неполадку, возможно, проблема в самом оборудовании. Попробуйте подключить устройство к другому компьютеру или ноутбуку. Если неполадка возникла снова, лучший вариант - отнести принтер в сервисный центр, чтобы специалисты протестировали и отремонтировали его.
Проблемы, связанные с принтерами, пожалуй, довольно распространены среди пользователей персональных компьютеров. Сегодня мы поговорим о том, почему компьютер не видит принтер и как бороться с данной проблемой.
Чем хорош принтер?
Сейчас печать можно произвести чуть ли ни на каждом углу - в торговых центрах, маленьких и больших офисах, на работе в конце концов. Тем не менее, лучше всего купить личную "печатную машинку". Особенно важно это оборудование для тех, кому постоянно необходимо много печатать.
Выбор принтеров очень обширен. Они могут быть цветными и черно-белыми, большими и маленькими, одиночными и включающими в себя несколько функций, обычными и с различными "наворотами" типа вай-фай соединения. Таким образом, люди всегда вынуждены долго выбирать принтеры. Когда покупка уже дома, очень часто возникает проблема: компьютер не видит принтер. Samsung, Canon, HP или любой другой - независимо от марки производителя, ваш "железный друг" может "не подружиться" с новой покупкой. Сейчас мы рассмотрим все возможные причины отказа компьютера работать с печатающим оборудованием.
Спокойствие, только спокойствие
Представим, что вы только что (или недавно) прикупили себе новенький принтер и решили сразу испробовать его в действии. Вот открыт файл, и вы жмете на кнопочку печати и.... Ничего! Компьютер не подает никаких признаков начала процесса печати, а принтер "молчит". Если вы находитесь дома, то мысли о том, что начальство "не погладит по голове" за несданный отчет, не придут вам в голову. Если же незадача застала вас на рабочем месте, то в голове пронесутся мысли о том, чтобы позвать мастера. К сожалению, профессионал может прийти на помощь не сразу, а вот сдача работы может "гореть". Первое, о чем нужно помнить, так это о том, что в данном вопросе нет места панике. Иногда проблемы с принтерами могут доводить до истерик и решений вовсе "выкинуть в окно" вполне рабочее оборудование.

Итак, если компьютер не видит подключенный принтер, первым делом, не паникуйте. После этого давайте поищем проблему вместе.
Все ли подключено?
Как бы глупо это ни звучало, удостоверьтесь, что все провода, да и сам принтер подключен к компьютеру. Может быть, у вас попросту отошел контакт или кабель. Проверьте подключение первым делом, если компьютер не видит принтер. USB-провод или даже разъем могут быть повреждены. В таком случае, сначала испробуйте подключение принтера ко всем портам, после чего проверьте кабель. У вас имеется какой-то другой, точно рабочий? Присоедините его к вашему принтеру, после чего снова попробуйте Не вышло? Втыкайте в другой разъем и пробуйте вновь. Снова не получилось? Тогда ради уверенности гляньте на оборудование - включен ли принтер? Включен? Тогда давайте думать-проверять дальше.
Драйвера в полете
Наиболее частый запрос, который задают многие пользователи, - это почему компьютер не видит принтер Canon. В данном вопросе, так сказать, "Кэнон" лидирует. К счастью, причина, как правило, очень быстро и легко устраняется.
Всем известно, что для того чтобы то или иное оборудование работало на вашем персональном компьютере, вам нужно установить на него специальные вспомогательные программки - драйвера. Когда вы подключаете принтер, вам необходимо установить их. По ряду причин (каких именно, установить точно невозможно по причине того, что их много) эти самые драйвера время от времени "слетают", то есть, повреждаются или вовсе удаляются.

Так, если ваш компьютер не видит принтер, а разъемы и кабель исправны, проверьте драйвера. Лучше, конечно же, попросту "снести" их под ноль и поставить заново. Обычно драйвер устанавливается с диска, который прилагается к принтерам, но можно и найти их на сайте производителя. Теперь вы уже знаете, почему компьютер не видит принтер в некоторых случаях. Но бывают проблемы и похлеще. Давайте же посмотрим, почему еще компьютер наотрез может отказаться работать с вашим принтером.
О, наша невнимательность
О, да, очередная проблема, которая может повлечь за собой то, что компьютер не видит принтер - это наша банальная невнимательность к операционной системе. То есть, если у вас несколько принтеров или любых других печатающих устройств, то не помешало бы проверить в настройках, какое устройство стоит в качестве "печатной машинки". Может быть, эти самые настройки по каким-то причинам сбились. Вот и вся причина так называемой поломки. Паниковать в этом случае не стоит. Просто выставите в нужном месте необходимое устройство. После этого компьютер станет печатать. Простое и быстрое решение. Если вы не нашли нужный принтер, то переустановите драйвера.

Автомат или нет
Еще одной причиной, хоть и не очень важной и распространенной, может быть то, что на вашем компьютере может быть отключена настройка автоматической печати. Она отвечает за начало процесса печати. Для того чтобы исправить проблему, вам необходимо будет зайти в "Очередь печати" и найти там соответствующее окошко. В нем выставить автоматический тип запуска и все дела.
Сбой системы
Довольно распространенной, да и важной проблемой отказа компьютера работать с принтером являются сбои системы. Когда это происходит, то, с большей вероятностью, вам придется "сносить под ноль" операционную систему и переустанавливать ее. После этого вам придется долго восстанавливать систему и ставить все необходимые драйвера на компьютер, в том числе и на принтер. Затем необходимо снова "пройтись" по всем предыдущим пунктам, которые мы уже описали выше, и проверить, работает ли принтер. Если нет, то есть два варианта. Первый - это то, что у вас не хватает нужных программ-драйверов. Второй - неисправность самого принтера. Что делать? Менять оборудование или же ходить и распечатывать все необходимые документы за пределами дома.

Несовместимость системы
Так же, как и ряд описанных выше причин, несовместимость драйвера и системы - это еще один вариант, почему компьютер не видит принтер. Конечно же, выяснить это довольно трудно, если не обращать внимание при покупке на так называемые "мелочи". В характеристиках принтера, как правило, указываются поддерживаемые системы, на которых оборудование будет работать исправно, без глюков. Таким образом, ваша невнимательность может заставить вас долгое время ломать голову, почему же вы не можете печатать у себя дома/офисе/на работе. Кроме того, встречаются и такие ситуации, когда исправить нависшую проблему попросту нельзя - драйверы для более "новых" или "стареньких" операционных систем вовсе не поддерживаются.

Так, если вы столкнулись с данной проблемой, не стоит отчаиваться. Постарайтесь поискать необходимый драйвер в интернете, в частности на сайте производителя. Все, что вам нужно будет - это выбрать модель принтера и скачать файл. После этого запустите процесс установки и следуйте всем указаниям. Особое внимание уделяйте каждому слову, которое будет написано. Если сказано, что принтер во время установки должен быть выключен, а включать его необходимо по команде, значит, так оно и есть. Любое "неповиновение" может привести к "кривизне" драйверов, из-за чего потом принтер по-прежнему не начнет работать. Необходимые программы будут установлены, но толк от них будет нулевой. Поэтому, позаботьтесь о том, чтобы ваше новое оборудование поддерживало операционную систему компьютера. Это избавит вас от лишних проблем. Помните, если вы сами не в силах определить причину поломки, лучше всего обратиться к специалисту. Он обязательно поможет вам. Успехов!
Популярное
- Перевод денег с мтс на билайн Пополнить счет билайн с мтс
- Как узнать, эффективны ли ваши зарядные устройства Какой тип зарядки у самсунг
- Как открыть телефон и снять заднюю крышку с Xiaomi Как открыть крышку телефона bq strike 2
- Почему не отправляется ммс
- Как скинуть с компьютера на айфон фильмы и другую информацию
- Запрет на установку нежелательных программ при помощи AppLocker
- Как сделать восстановление ОС Windows на ноутбуках фирмы Asus
- Hyper-V — виртуальная машина от Майкрософт
- Создание своих рингтонов для windows phone Windows phone 10 установить мелодию звонка
- Лучшие графические планшеты для рисования Графический планшет выбор