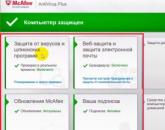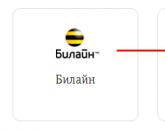Полностью удаляем антивирусную защиту McAfee. Что делать с антивирусом McAfee, если он не удаляется Mcafee как удалить полностью на виндовс 8
McAfee – один из востребованных антивирусов. Но эта полезная утилита иногда создает дополнительные проблемы. И возникает вопрос, как отключить McAfee на ноутбуке Windows 8.
Отключение антивируса McAfee
Сделать это довольно просто. Для начала запустите антивирус при помощи ярлыка на рабочем столе. Если ярлыка нет, то наведите курсор мышки в правый верхний угол. В появившемся боковом меню выберите «Поиск». В поисковой строке напишите название программы, которую хотите запустить (в нашем случае McAfee). Найдите антивирус в результатах поиска и запустите его.
- Защита от вирусов и шпионских программ.
- Веб-защита и защита электронной почты.
- Обновления.
- Ваша подписка.

Наша задача — отключить первые две функции, так как именно они отвечают за проверку устанавливаемого ПО и защиту от вирусов. Для начала выключим первую функцию. Для этого в окошке «Защита от вирусов и шпионских программ» нажмите на надпись «Планирование и запуск проверок».

Здесь вы увидите еще три функции:
- Проверка ПК.
- Проверка в реальном времени.
- Планирование проверки.

Нам нужно отключить все эти сервисы. Для этого выбираем, например, «Проверка в реальном времени» (нажимаем на эту надпись). Откроется меню настроек данной службы. Вам нужно просто нажать кнопку «Выключить».

После нажатия на нее откроется еще одно меню. Здесь в строке «Когда требуется возобновить проверку в реальном времени» нужно выбрать то время, на которое будет отключена данная служба. То есть, если вы хотите, чтобы проверка в реальном времени снова включилась, например, через час, то выбираете «Через 60 минут». Если вы хотите отключить этот сервис навсегда, то выберите значение «Никогда». Нажимаем кнопку «Выключить» и после этого «Готово».

Аналогичным способом отключаем и все другие функции. Теперь возвращаемся на домашний экран и переходим во второе окошко — «Веб-защита и защита электронной почты». Нажимаем на надпись «Просмотр настроек брандмауэра и защиты от нежелательной почты». Здесь вам нужно найти рубрику «Брандмауэр» (возможно, что у вас этот раздел будет единственным). Заходим в него, нажав на надпись «Брандмауэр».


Как и в предыдущем случае, нажимаем кнопку «Выключить» и делаем все точно так же, как и с проверкой в реальном времени.


Теперь вы знаете, как отключить McAfee в Windows 8. Как видите, в этом нет ничего сложного. Более того, на экране есть подсказки и описания тех или иных функций антивируса. Внимательно читайте их, и у вас все получится.
Какой антивирус лучше поставить на Windows 8: Видео
Удаление антивируса McAfee
Стоит отметить, что отключение некоторых функций все же не позволяет полностью выключить работу антивируса. Чтобы это сделать, вам придется его удалить. Удаляется программа очень просто, без особых танцев с бубнами ☺. Однако вы должны знать, как правильно удалить McAfee, чтобы от него не осталось абсолютно ничего.
Для начала откройте панель управления. Сделать это можно несколькими способами, но проще всего и быстрее нажать комбинацию клавиш +[X]. В появившемся меню выберите «Панель управления».

В верхнем правом углу вы увидите надпись «Просмотр». Установите здесь значение «Категория».

Теперь найдите раздел «Программы». Ниже вы увидите «Удаление программы». Нажмите на эту надпись.

Откроется окно, в котором будет приведен перечень всех установленных приложений на вашем компьютере. Здесь остается просто найти антивирус McAfee, выбрать его и нажать кнопку «Удалить».

Подтверждаете действие. После этого антивирус будет полностью удален с вашего компьютера.

Помните, что антивирусы защищают ваш компьютер от вредоносного программного обеспечения, шпионских приложений, а также вирусов. Поэтому удалять и выключать их очень нежелательно.
Если из-за подобных файерволлов у вас возникают проблемы, например, с установкой игр или с сетевыми функциями, то просто добавьте нужные программы в исключения. Это позволит FireWall нормально работать и дальше, защищая ваш компьютер, а указанные как исключения игры будут просто игнорироваться.
Как отключить антивирус в Windows 8: Видео
Как отключить Mcafee на ноутбуке Windows 8: Видео
Доброго времени суток дорогие читатели. Сегодня мы с вам рассмотрим очень интересную тему, а точнее решим проблему, с которой очень часто сталкиваются пользователи компьютеров. Как удалить антивирус McAfee полностью с компьютера или ноутбука?
Обычно этот антивирус устанавливается одновременно с каким-нибудь программным обеспечением, которые вы скачиваете с Интернета. Зачем удалять McAfee? Это необходимо для того, чтобы установить на его место другой антивирус. Если не удалить McAfee, то при установке, например, Касперского могут возникнуть проблемы из-за несовместимости.
Теперь давайте рассмотрим два самых простых способа полного удаления антивируса McAfee с вашего компьютера. Кстати, оба этих способа идеально работают как в Windows 7, так и в Windows 8.
Способ первый
Для начала заходим в «Панель управления », через меню «Пуск» или «Мой компьютер».

Затем устанавливаем просмотр на «Категории» и в разделе «Программы» кликаем на «Удаление программы ».

Теперь из списка установленных программ находим нашу бесплатную антивирусную утилиту McAfee. Далее жмем на неё правой кнопкой мыши и выбираем «Удалить ».

Далее появится новое диалоговое окно, в котором также жмем кнопку «Удалить ».

Начнется непосредственно сам процесс удаления антивируса с вашего компьютера. По его завершению перезагрузите компьютер и попробуйте установить другую антивирусную программу.

Кроме как через «Панель управления» избавить от McAfee можно также при помощи программ или утилит, таких как:
- Revo Uninstaller
- MyUninstaller
- ZSoft Uninstaller
- Total Uninstall
Разработчики компании Intel Security потрудились на славу. Для популяризации своего детища им удалось сделать так, чтобы их антивирус было так уж просто удалить с компьютера. Поэтому то и необходим второй способ, который поможет полностью избавиться от этой назойливой и бесполезной антивирусной утилиты.
Вы, наверное, знаете, что при установке любой программы в вносятся кое-какие коррективы и изменения. Тоже самое происходит и при установке антивируса McAfee. При удалении любой программы с компьютера ранее упомянутые изменения в реестре очищаются и все возвращается в привычное русло (возможно не всегда полностью, но 95% случаев это так). С McAfee ситуация немного сложнее и при избавлении от него данные в реестре о нем могут остаться. Поэтому и возникают проблемы при установке других антивирусных программы.
Ладно, вернемся ко второму способу. Для его осуществления нам понадобится специальная утилита, которую вы можете скачать ниже:
Скачали? Тогда запускаем её. У вас на экране появится диалоговое окно, в котором сначала жмем кнопку «Next ».

Затем соглашаемся с лицензией, не читая её. Устанавливаем флажок напротив «Agree ». Затем снова нажимаем «Next ».

Начнется непосредственно сам процесс удаления. Займет он не более двух минут, ну максимум пять. После чего утилита сообщит об успешном и полном удалении антивируса McAfee с вашего компьютера. Вы можете либо закрыть это окно и перезагрузить компьютер чуть позже, либо сразу нажать кнопку «Restart ».


На этом все, всем спасибо за внимание. Не забывайте делиться этой статьей с друзьями, если она вам была полезной.
Подробная инструкция по отключению и удалению антивируса McAfee стандартными средствами Windows и с помощью стороннего приложения.
Навигация
Очень часто при установке какого-нибудь программного обеспечения, скаченного из непроверенного источника, на компьютер пользователя устанавливаются дополнительные навязчивые и вредоносные программы. Одной из таких программ является антивирус McAfee . Данная программа не наносит вреда компьютеру, однако является очень навязчивой и плохо поддаётся удалению.
Из нашей статьи Вы узнаете, как временно отключить и полностью удалить антивирус McAfee стандартными средствами операционной системы Windows и с помощью сторонних утилит.
Что такое антивирус McAfee и есть ли от него польза?
- Антивирусная программа McAfee предназначена для защиты компьютера в режиме реального времени от проникновения на него вирусов и устанавливается, как правило, при инсталляции приложений и драйверов от разработчика Adobe.
- Сама по себе программа не является вредоносной, однако её «щепетильность» по отношению к поиску и удалению вирусов может доставить пользователю немало проблем, путём блокирования неугодных ей приложений. К тому же программа имеет очень слабую антивирусную базу и ограниченные возможности.
- Как правило, перечисленных выше недостатков антивируса McAfee хватает для того, чтобы пользователь навсегда удалил программу со своего устройства и поставил нормальный антивирус. Но, так как программа постоянно работает в фоновом режиме, у неопытных пользователей часто возникают проблемы с её отключением и удалением.
Как временно отключить антивирус McAfee на компьютере и ноутбуке Windows 7, 8, 8.1, 10?
Многие антивирусные программы не имеют специальной кнопки, нажав на которую можно полностью приостановить их работу. Антивирус McAfee не является исключением. Для того, чтобы приостановить работу программы необходимо проделать следующие действия:
Шаг 1 .
- Кликните по иконке антивируса McAfee на панели задач для открытия окна с настройками программы.

Шаг 2 .
- На домашней странице программы переключитесь на вкладку «», после чего перейдите в раздел «Проверка в реальном времени » и в появившемся окошке выберите временной промежуток, на который будет отключена система защиты.
- Подтвердите действие кнопкой «Выключить ».

Изображение 3. Отключение функции «Проверка в реальном времени» антивируса McAfee.
Шаг 3 .
- Далее Вам необходимо перейти в раздел «Запланированная проверка » и отключить данную функцию кнопкой «Выключить ».
- Для применения изменений нажмите кнопку «Готово ».

Изображение 4. Отключение функции «Запланированная проверка» антивируса McAfee.
Шаг 4 .
- Вернитесь на домашнюю страницу программы и убедитесь, что вкладка «Защита от вирусов и шпионских программ » обведена красной рамкой.
- Далее перейдите на вкладку «Веб-защита и защита электронной почты ».

Шаг 5 .
- На завершающем этапе поочерёдно зайдите в разделы «Брандмауэр » и «Anti-Spam » и отключите данные функции методом нажатия на соответствующие кнопки.

Таким образом, программа на время приостановит свою работу и Вы сможете запустить те приложения, которые она блокировала. Однако помните, что некоторые вредоносные программы могут намерено попросить Вас отключить систему защиты.
Отключение антивируса McAfee происходит одинаково на 7 ,8 , 8.1 и 10 версиях Windows .
Почему не удаляется McAfee с компьютера/ноутбука? Как полностью удалить антивирус McAfee на компьютере и ноутбуке Windows 7, 8, 8.1, 10 стандартными средствами операционной системы?
К сожалению, даже если отключить программу McAfee описанным выше способом, произвести её удаление через панель управления не получится, так как её процессы по-прежнему будут работать в фоновом режиме.
Для того, чтобы не мучиться с отключением процессов, для удаления программы проще всего воспользоваться безопасным режимом операционной системы. Для этого Вам необходимо проделать следующие действия:
Шаг 1 .
- Перезагрузите свой компьютер и перед началом загрузки операционной системы несколько раз нажмите на клавиатуре клавишу «F8 » или «Del », в зависимости от модели устройства.
- На экране появится список режимов операционной системы. С помощью клавиатурных стрелок выберите «Безопасный режим » и нажмите «Enter » для входа.

Шаг 2 .
- После загрузки операционной системы в появившемся диалоговом окне нажмите кнопку «Да » для продолжения работы компьютера в безопасном режиме.
- Через меню «Пуск » зайдите в панель управления и перейдите в раздел «Программы ».
- Из списка установленных программ найдите антивирус McAfee и удалите его.

Шаг 3 .
- Далее перейдите в корневую директорию диска, на который был установлен антивирус, и введите в строку поиска папок и файлов его название «mcafee ».
- После отображения результатов удалите все найденные файлы и папки. Очистите корзину.

Шаг 4 .
- На завершающем этапе откройте папку «Мой компьютер », правой кнопкой мышки кликните по диску с операционной системой и в появившемся списке выберите строчку «Свойства ».
- В открывшемся окошке кликните по кнопке «Очистка диска » и после проверки системой диска в появившемся списке отметьте маркером строчку «Временные файлы ».
- Нажмите кнопку «Ок », дождитесь завершения процесса очистки, перезагрузите компьютер в нормальном режиме и радуйтесь исчезновению надоедливой программы McAfee .

ВАЖНО: При очистке диска обязательно снимите галочки со всех остальных строчек. В противном случае Вы можете уничтожить важные системные файлы и тем самым нарушить работу операционной системы.
Как полностью удалить антивирус McAfee на компьютере и ноутбуке Windows 7, 8, 8.1, 10 с помощью сторонних программ?
После удаления антивируса McAfee через безопасный режим программа исчезнет с компьютера, однако оставит за собой множество разнообразного мусора, который может помешать установке нового антивируса. Для того, чтобы избавиться от остаточных файлов программы, рекомендуется воспользоваться специальной утилитой очистки Perfect Uninstaller , скачать которую можно по этой ссылке .
Для удаления остаточных файлов с помощью данной утилиты проделайте следующие шаги:
Шаг 1 .
- Скачайте Perfect Uninstaller с официального сайта разработчика, установите и запустите его.
- На главной странице окна программы кликните по кнопке «Force uninstall » и из списка выберите наш антивирус McAfee .

Шаг 2 .
- В открывшемся окошке нажмите кнопку «Next » для начала процесса сканирования программой диска на наличие остаточных файлов. Все найденные программой данные будут удалены в автоматическом режиме.

ВИДЕО: Как полностью удалить антивирус McAfee?
Сегодня операционные системы Windows являются самыми популярными в мире. Поэтому большинство крупных производителей ПК, таких как Acer, ASUS, Lenovo, Dell, HP и множество других выпускают на рынок компьютеры с предустановленной Windows 8 и дополнительным программным обеспечением.
Под дополнительным программным обеспечением подразумеваются антивирусы и фирменные утилиты производителей ПК. Наиболее часто производители устанавливают на компьютеры антивирусное ПО компании McAfee. Сейчас существует множество антивирусных продуктов, полюбившихся пользователям ПК. Покупая компьютер с восьмеркой и продуктами McAfee, пользователи в силу полюбившегося антивируса пытаются заменить McAfee на любимый антивирус. В этом материале мы подробно рассмотрим удаление и замену антивирусных программ McAfee, чтобы у вас не будет возникать вопроса — не могу удалить McAfee.
Удаление антивирусных продуктов McAfee в Windows 8
Сейчас эта компания выпускает такие антивирусные продукты:
- Total Protection;
- LiveSafe;
- Internet Security;
- WebAdvisor;
- AntiVirus Plus.
Рассмотрим подробное удаление LiveSafe и WebAdvisor. Для этого необходимо перейти в окно удаления программ. Перейти в него можно через «Панель управления » или с помощью окна «Выполнить», в которой необходимо ввести команду appwiz.cpl
Приложение можно запустить с помощью клавиш Win + R .

Из рисунка видно, что в системе установлены LiveSafe и WebAdvisor . Напротив приложения LiveSafe кликнем правой кнопкой мыши и нажмем кнопку «Удалить/Изменить ».

Должно появится окно программы деинсталляции.

Ставим все галочки, как на рисунке и нажимаем кнопку Удалить . После этого начнется процесс деинсталляции.

В завершающем окне деинсталлятор для окончательного удаления попросит перезагрузить компьютер. Поэтому нажимаем кнопку Перезагрузить сейчас .

После перезагрузки LiveSafe и WebAdvisor полностью удалятся с вашего компьютера.
Если у вас установлены другие продукты McAfee, то процесс их удаления идентичен тому, который показан в примере.
Замена антивирусного ПО McAfee
Выбор антивирусного ПО в наши дни достаточно велик. Если вы имели дело с полюбившимися вами антивирусами, то смело скачивайте свежую версию этого антивируса с сайта разработчика и устанавливайте его. Сейчас предпочтительно ставить антивирусное ПО, которое включает в себя кроме антивирусника, фаервол и проактивную защиту . Наиболее интересными представителями комплексной защиты являются такие программы:
- Outpost Security Suite Pro;
- Kaspersky Internet Security;
- OMODO Internet Security.
В нашем примере мы установим комплексный антивирусный пакет COMODO Internet Security. Этот антивирус имеет все виды комплексной защиты, а также является бесплатным. Скачать COMODO Internet Security можно на сайте www.comodo.com.

Скачав установочный пакет, запустите его. В появившемся окне можно включить или отключить дополнительные меры безопасности, которыми располагает антивирус COMODO.


Также нажимаем кнопку Вперед > и попадаем в окно настроек «Элементов Яндекса».

Если вы не хотите устанавливать «Элементы Яндекса» на свой ПК просто отключите все галочки и нажмите Согласен. Установить , после чего начнется инсталляция COMODO Internet Security на ваш компьютер.
После установки, кроме комплексной антивирусной защиты COMODO Internet Security, на компьютер также установится Chromodo Browser и COMODO GeekBuddy. Chromodo Browser является защищенным браузером от компании COMODO, который работает на движке WebKit. COMODO GeekBuddy представляет собой программу чат, в которой вы можете связаться с технической поддержкой антивируса, решить проблемы с работой программы или разобраться с вредоносным ПО на вашем ПК. Если вам не нужен защищённый браузер или чат с поддержкой, то вы можете отключить их установку в инсталляторе.
Удаление продуктов McAfee на Windows 10
Допустим вы купили новый ноутбук или стационарный компьютер c предустановленной операционной системой Windows 10 и антивирусным ПО McAfee. В этом случае удаление антивирусного ПО McAfee с 10 версией операционной системы аналогично примеру, описанному выше. Поэтому при удалении на Windows 10, вы практически не заметите отличия от деинсталляции антивирусного ПО McAfee на восьмерке.
Итог
Если вам не нужно предустановленное ПО McAfee, то полностью удаляйте его и устанавливайте антивирус, к которому давно привыкли. К тому же процесс деинсталляции ПО McAfee не вызовет особых трудностей даже у начинающих пользователей ПК. Кроме этого не забывайте, что антивирусная защита очень важна, поскольку она может оградить вас от вирусов и вредоносного программного обеспечения.
Как удалить McAfee полностью, видео
В мире цифровых гаджетов и интернета очень тяжело обойтись без качественного антивирусного программного обеспечения. Ведущие позиции на мировым рынке таких программ занимают программы от американского производителя Intel, выпускаемые под торговой маркой McAfee.
Антивирусное обеспечение McAfee отличается своей простотой и достаточной надёжностью, но, и как при использовании любого другого ПО, время от времени возникает необходимость в его отключении или удалении.
Удалить McAfee антивирус достаточно просто. Для этого необходимо на главном экране Windows 8 кликнуть на иконку «панель управления»
, затем в открывшемся окне выбрать пункт «удаление программ»
.
В появившемся перечне установленных программ нужно найти McAfee антивирус:
Кликаем по меню «удалить» , и в появившемся окне ставим галочки напротив каждого пункта:

После чего несколько раз жмём кнопку «Удалить » и соглашаемся на перезагрузку компьютера. Антивирус удалён из вашей системы.
Отключение McAfee-антивируса
Практически все антивирусные программы невозможно отключить полностью, это объясняется достаточно просто — вирус не должен иметь возможность отключить антивирус. Отключение антивируса McAfee сводится к отключению защиты в реальном времени. Для этого достаточно вызвать главный экран McAfee, перейти в меню «настройки» , кликнуть по ссылке «Сканирование в реальном времени » и выключить эту функцию. Позже, необходимо выбрать время на которое производится отключение, по умолчанию это 15 минут.
Популярное
- Как открыть телефон и снять заднюю крышку с Xiaomi Как открыть крышку телефона bq strike 2
- Почему не отправляется ммс
- Как скинуть с компьютера на айфон фильмы и другую информацию
- Запрет на установку нежелательных программ при помощи AppLocker
- Как сделать восстановление ОС Windows на ноутбуках фирмы Asus
- Hyper-V — виртуальная машина от Майкрософт
- Создание своих рингтонов для windows phone Windows phone 10 установить мелодию звонка
- Лучшие графические планшеты для рисования Графический планшет выбор
- Как синхронизировать контакты Андроида с Google
- Как самостоятельно загрузить карты в навигатор