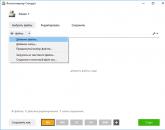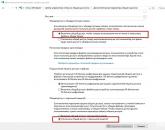Установка Denwer. Пошаговая инструкция
Итак, вы решили установить Денвер. Он имеет нечто вроде ядра, или «сердца» — так называемый «базовый пакет», занимающий около 5.5 MB. Все остальное поставляется в виде пакетов расширений, о которых речь пойдет в других статьях (см. Содержание). Базовый пакет содержит большинство необходимых программ и утилит:
- Инсталлятор (поддерживается также инсталляция на flash-накопитель).
- Apache, SSL, SSI, mod_rewrite, mod_php.
- PHP5 с поддержкой GD, MySQL, sqLite.
- MySQL5 с поддержкой транзакций.
- Система управления виртуальными хостами, основанная на шаблонах. Чтобы создать новый хост, вам нужно лишь добавить директорию в каталог /home , править конфигурационные файлы не требуется. По умолчанию уже поддерживаются схемы именования директорий многих популярных хостеров; новые можно без труда добавить.
- Система управления запуском и завершением всех компонентов Денвера.
- phpMyAdmin - система управления MySQL через Web-интерфейс.
- Эмулятор sendmail и SMTP-сервера (отладочная «заглушка» на localhost:25 , складывающая приходящие письма в /tmp в формате.eml); поддерживается работа совместно с PHP, Perl, Parser и т.д.
Выберите версию PHP
PHP 5.2 старее, но включает Zend Optimizer и больше модулей.
Подготовка к работе с сетью
Чтобы сразу расставить все точки над «ё», давайте убедимся, что ваш компьютер действительно настроен для работы с сетью. Обычно именно так и бывает по умолчанию, но все же...
Многие ассоциируют слово «сеть» с Интернетом, локальной сетью или хотя бы модемом. И совершенно напрасно. Фраза «настроим сеть» может иметь смысл даже в том случае, когда ни одного из перечисленных устройств у компьютера нет! Здесь имеется в виду лишь установка драйверов и сетевых протоколов, которые позволят Apache запуститься и работать на локальной машине.
Итак, самый простой тест: откройте Пуск — Выполнить и введите там команду:

После нажатия Enter вы должны увидеть примерно следующую картину:

Процесс продолжается несколько секунд. Если вы это видите, то все в порядке, и вы можете приступать к инсталляции дистрибутива. Если же, например, окно лишь «мигнет» (откроется и тут же закроется), либо же будут выведены какие-нибудь нелицеприятные сообщения, значит, сетевые протоколы у вас не установлены, а потому читайте дальше.
Вы, наверное, уже поняли, что ваша задача сейчас — добиться, чтобы адрес 127.0.0.1 «пинговался». В случае проблем:
- Пользователям Windows 98/ME необходимо зайти в Панель управления — Установка и удаление программ — Установка Windows и добавить там Удаленный доступ к сети . При этом автоматически установятся и все нужные протоколы.
- Пользователям Windows 2000, XP, 2003, Vista, Windows 7 и т.д. — проверить, что команде ping не мешает установленный вручную антивирус или фаервол. Попробуйте отключить эти программы: если помогает, то нужно разбиратся с их настройками.
Установка дистрибутива
Запустите скачанный инсталлятор Денвера. Вы увидите перед собой нечто вроде следующего:

Вас спросят о том, в какой каталог вы хотели бы установить комплекс (по умолчанию используется C:\WebServers , вам нужно лишь нажать Enter , чтобы согласиться с этим выбором). В указанном каталоге будут расположены абсолютно все компоненты системы, и вне его никакие файлы в дальнейшем не создаются (исключая ярлыки на Рабочем столе).
Настоятельно рекомендуем вам устанавливать комплекс в каталог первого уровня — то есть, C:\WebServers , а не, например, C:\My\WebServers . Дело в том, что инсталляторы пакетов расширений ищут базовый комплект именно на первом уровне по всем дискам. И, если не находят, заставляют вас ввести имя директории вручную. Наверное, вам не нужны лишние проволочки при установке расширений?..
Далее вам предложат ввести имя виртуального диска, который будет связан с только что указанной директорией. Рекомендуем вам согласиться со значением по умолчанию (Z:). Важно, что диска с этим именем еще не должно содержаться в системе — чаще всего так и происходит с диском Z: .
После этого начнется копирование файлов дистрибутива, а под конец вам будет задан вопрос, как именно вы собираетесь запускать и останавливать комплекс. У вас есть две альтернативы:
- Создавать виртуальный диск при загрузке машины (естественно, инсталлятор позаботится, чтобы это происходило автоматически), а при остановке серверов его (диск) не отключать. На мой взгляд, это наиболее удобный режим, и я сам пользуюсь только им.
- Создавать виртуальный диск только по явной команде старта комплекса (при щелчке по ярлыку запуска на Рабочем столе). И, соответственно, отключать диск от системы — при остановке серверов.
В некоторых версиях Windows 98 имеется ошибка, в результате которой диск с первого раза не отключается — мои эксперименты и исследования показали, что это именно ошибка в subst, а не что-то иное.
Собственно, вот и все. Вы сможете выполнить установку комплекса, имея всего 2 клавиши на клавиатуре: Enter и Y (чтобы ввести Yes ).
Первый запуск Денвера
Наконец, установка завершена. Сразу же щелкайте по созданному инсталлятором ярлыку Start Denwer на Рабочем столе, а затем, дождавшись, когда все консольные окна исчезнут, открывайте браузер и набирайте в нем адрес: http://localhost/denwer/ . Выходить из Интернета при этом не обязательно.

Некоторые ОС имеют обыкновение при первом запуске Internet Explorer-а вызывать Мастер подключения . Если это произошло на вашей машине, прикажите горе-мастеру «отвалить» — якобы, вы уже настроили подключение самостоятельно.
Если тестовая страница все же не загрузится, проверьте:
Наконец, если ничего не помогает, загляните в список часто задаваемых вопросов , а затем, если проблема не решится, отправьте детальное описание ошибки в форум .
Денвер прошел тестирование в следующих ОС:
- Windows 95/98/ME;
- Windows NT/2000/XP/2003;
- Windows Vista, Windows 7.
Работа с виртуальными хостами
Вниманию пользователей Windows NT, 2000 или XP (и старше). Прежде, чем продолжить, убедитесь, что у вас запущена служба «DNS-клиент». Это можно сделать, открыв Панель управления — Администрирование — Службы. В противном случае виртуальные хосты работать не будут.
Если вы занимаетесь разработкой Web-сайтов, вам наверняка хотелось бы обслуживать одним сервером сразу несколько хостов. Иными словами, введя в браузере путь http://localhost , вы попадете на один сайт, а, напечатав http://test1.ru , — совсем на другой (но тоже на локальной машине).
Добавить новый виртуальный хост в Денвере чрезвычайно просто. Пусть это будет test1.ru . Вам нужно проделать следующее:

- Создать в папке /home директорию с именем, совпадающим с именем виртуального хоста (в нашем случае test1.ru). Да-да, вы правильно поняли: имя директории содержит точку. Эта директория будет хранить директории документов доменов третьего уровня для test1.ru . Непонятно?.. Например, имя abc.test1.ru связывается сервером с директорией /home/test1.ru/abc/ , а имя abc.def.test1.ru — с /home/test1.ru/abc.def/ . Ну и, конечно, поддиректория www соответствует адресам www.test1.ru и просто test1.ru . В общем, дешево и сердито. На рисунке показано, как может выглядеть директория /home . Не забудьте создать папку www в директории виртуального хоста, ведь именно в ней будут храниться его страницы и скрипты!
- Перезапустить сервер, воспользовавшись, например, ярлыком Restart Denwer на Рабочем столе.
Это все, что нужно сделать. А где же, вы спросите, модификация httpd.conf и файла hosts ?.. Ее просто нет . Файл httpd.conf вообще не меняется никогда. Чуть посложнее с файлом hosts: он модифицируется автоматически, подстраиваясь под текущую конфигурацию каталогов в /home . При этом используется весьма интеллектуальный алгоритм для распознавания, какие хосты были внесены Денвером, а какие пользователь добавил самостоятельно, вручную (если он, конечно, захочет это сделать). То есть, автоматическое изменение файла hosts еще не означает, что в нем пропадут все комментарии и вы не сможете больше никогда редактировать его «руками». И, конечно, при остановке комплекса по ярлыку Stop Denwer файл hosts восстанавливается в то состояние, которое и должно быть.
Я не говорю «в предыдущее», потому что это, вообще говоря, не так. Представьте, что комплекс запущен и пользователь открыл hosts в Блокноте и добавил в него какой-нибудь хост. Например, он назначил домену microsoft.ru тот же IP-адрес, что имеет porno.com . После останова серверов этот адрес не удалится, а будет сохранен в исходном виде, в то время как все виртуальные хосты «отключатся». Действует принцип: «вычищай только то, что нагадил сам».
Воюем с Контроллером удаленного доступа
Как только вы начнете создавать виртуальные хосты, на некоторых системах может сойти с ума. Он будет при первом открытии хоста предлагать вам альтернативу наподобие следующей:

или даже вот так:

Слава богу, это происходит не каждый раз. Видите, как он извивается, чтобы только не дать человеку поработать?.. Так вот, в этом случае вы должны быть тверды: всегда выбирайте Подключиться или Повторить .
Ни в коем случае не давайте ему ответ Автономно , слышите?..
Но если ваш Контроллер удаленного доступа закусил удила и на ответ Подключиться начинает яростно набирать номер на модеме, идите в Сервис — Свойства обозревателя — Подключение и в разделе Настройка удаленного доступа поставьте флажок Не использовать (или Never Dial a connection ).
Воюем с прокси-сервером
Многие версии Windows поставляются со включенным по умолчанию прокси-сервером. Это может вызвать кое-какие проблемы при работе с Денвером (впрочем, легко разрешимые).
- Если после запуска Денвера страница http://localhost не работает, вероятнее всего, вам нужно отключить прокси-сервер в настройках браузера. Для "простых" хостов (вроде localhost , test , dklab и т.д.) обычно достаточно флажка «Не использовать прокси-сервер для локальных адресов» на вкладке Свойства обозревателя — Подключение — Настройка сети — Дополнительно .
- Если localhost работает, а test1.ru (и вообще хосты, имя которых состоит из нескольких частей) — нет, то, вероятно, ваш браузер не может распознать последний хост как локальный. Такое, увы, бывает. Вам необходимо либо полностью отключить прокси-сервер, либо же перечислить хосты в списке Подключение — Настройка сети — Дополнительно — Исключения .
Решение проблем
Прежде, чем кидаться задавать вопрос в форум, проверьте: возможно, ответ уже есть в списке часто задаваемых вопросов по Денверу . С вероятностью 85% так и окажется: ведь вы не первый, кто использует проект.
Если же в FAQ ответа на ваш вопрос нет, задайте его в форуме .
Но прежде, чтобы не попасть впросак и не потерять время на бесплодные препирательства с модераторами, прочитайте и усвойте материал статьи Как правильно задавать вопросы . Можете быть уверены: знания, почерпнутые оттуда, еще не раз пригодятся вам в жизни.
Локальный сервер Denwer – это универсальный инструмент для разработки большинства сайтов. С его помощью можно в считанные минуты создать рабочую среду непосредственно на локальном компьютере. Благодаря этому можно создавать и тестировать сайты в любом месте, независимо от наличия доступа к интернету.
В рамках данной статьи мы рассмотрим следующие моменты:
- Как установить Denwer на компьютер под управлением операционной системы Windows.
- Как пользоваться Denwer. Как создать доменное имя на локальном компьютере, а также как создать базу данных и пользователя баз данных через phpMyAdmin Denwer ‘а.
- Как удалить Denwer после завершения работы.
Данной информации будет достаточно, чтобы начать использовать программу в качестве основной рабочей среды для разработки практически любого сайта.
Как установить Denwer на ОС Windows 7
В качестве примера мы рассмотрим процесс установки Denwer на компьютер, работающий под управлением Windows 7. Если вы используете другую версию операционной системы, то не расстраивайтесь. Процесс установки локального сервера на Windows XP, Vista и т.д. практически ничем не отличается, за исключением внешнего вида диалоговых окон.
Итак, первым делом переходим на официальный сайт и скачиваем последнюю версию программы. Для этого на сайте производителя жмем по ссылке, как показано на изображении.


Выбирать версию можно по желанию. Практически все проекты будут работать и на более старой версии PHP. Тем более в ранней версии будет установлено больше модулей. Все же если вы используете какую-то новую коммерческую систему, то есть шанс, что она не будет работать из-за отсутствия поддержки более ранних версий PHP или необходимости установки дополнительных модулей.
После выбора версии заполняем все необходимые поля на открывшейся странице и ждем ссылки на скачку выбранного дистрибутива программы. После этого скачиваем файл по ссылке и запускаем установку. В результате у вас появится окно следующего вида.

Закрываем открывшееся окно браузера и продолжаем установку Denwer.

Жмем «Enter» для продолжения установки.

Указываем путь к диску или папке, в которую будет произведена установка программы. В данном случае просто жмем «Enter» и оставляем путь по умолчанию (C:\WebServers). Сразу хочу заметить, что в будущем можно легко перенести файлы в любую другую директорию без потери работоспособности.

Подтверждаем операцию, нажав клавишу «Y», а затем «Enter».

Снова подтверждаем операцию, нажав клавишу «Enter».

Выбираем название будущего виртуального диска, на котором будут храниться ваши сайты, после чего снова жмем «Enter». В данном случае диску дано имя «Z».


После завершения копирования выбираем режим запуска. Лично я всегда выбираю второй вариант, так как не всегда удобно, когда Denwer стартует каждый раз после перезагрузки компьютера.

В завершение подтверждаем создание ярлыков на рабочем столе, нажав клавиши «Y» и «Enter». Ярлыки нам понадобятся для быстрого запуска/перезагрузки/выключения программы, так как каждый раз искать исполняемые файлы в папке WebServers не очень удобно.
Итак, Denwer установлен и на рабочем столе должны появиться три ярлыка – Start, Stop и Restart. Если в процессе установки никаких ошибок не наблюдалось и ярлыки присутствуют – значит установка программы прошла успешно и мы можем переходить к следующему этапу – использованию.
Как пользоваться Denwer’ом. Как запустить и протестировать локальный сервер Denwer
Чтобы запустить, перезагрузить или выключить локальный сервер необходимо использовать ярлыки Start Denwer, Restart Denwer и Stop Denwer соответственно.

Если на рабочем столе ярлыков нет, то можно воспользоваться файлами Start.ext, Restart.exe и Stop.exe, которые находятся в папке «WebServers\denwer».
Сразу после запуска в правом нижнем углу монитора рядом с часами появятся два значка программы. Если они появились – значит программа запущена. Хотя бывают ситуации, когда ярлыки есть, но Denwer не работает. В этом случае необходимо перезапустить программу.
Итак, чтобы проверить корректность работы локального сервера, сразу после запуска программы открываем браузер и переходим по адресу http://localhost. В результате откроется окно следующего вида.

Сразу хочу заметить, что если вы используете антивирус DrWeb, то в брандмауэре нужно разрешить приложению доступ. В противном случае локальный сервер работать не будет.
Ниже на странице можно будет найти блок ссылок для проверки корректности работы phpMyAdmin, доменов, SSL и т.д.

Для проверки достаточно перейти по ссылке из списка. Если страница загрузилась корректно – значит все работает как следует. Например, вот так будет выглядеть phpMyAdmin Denwer’а, который находится по адресу http://localhost/Tools/phpMyAdmin/.

Итак, с установкой и проверкой работы локального сервера Denwer мы разобрались. Теперь рассмотрим процесс создания доменов на локальном компьютере.
Как создать домен на локальном сервере Denwer
Процесс добавления нового домена в Denwer сводится к обычному созданию двух папок: папки с именем домена и папка «www». Например, мы хотим создать домен google.com. Для этого создаем две папки по адресу WebServers\home\google.com и WebServers\home\google.com\www. Как вы уже поняли, папка «www» находится внутри папки с названием домена, которая в свою очередь находится в папке home.
После создания папок для активации новых доменов достаточно просто перезапустить локальный сервер, воспользовавшись соответствующим ярлыком на рабочем столе или файлом в папке WebServers\denwer.
Если по каким-то причинам после выключения программы домены стали недоступными. Например, при переходе на созданный нами реальный домен google.com вместо поисковика появляется ошибка, значит программа завершила работу некорректно. Попробуйте еще раз запустить и остановить работу программы.
Если перезагрузка сервера и даже ПК не помогает – удалите соответствующую запись вручную. Для этого откройте на редактирование файл host, который находится по адресу Windows\System32\drivers\etc и удалите IP и домен, как показано на изображении ниже.

Естественно, это радикальный метод, который нужно использовать в последнюю очередь, если никакие другие методы уже не работают. В процессе работы у вас время от времени будут происходить подобные случаи, поэтому теперь вы будете знать, как поступать в данных ситуациях.
Как создать базу данных MySQL через phpMyAdmin Denwer’а
Не так давно я уже писал о том, . Все же давайте еще раз коротко рассмотрим этот процесс.
Итак, чтобы создать новую базу данных переходим в phpMyAdmin, который находится по адресу http://localhost/Tools/phpMyAdmin/ и выбираем вкладку «Базы данных». В соответствующие поля вводим название новой БД и сравнение.
Поскольку большинство систем работает в кодировке UTF8, то поле «Сравнение» зачастую должно быть «utf8_general_ci». Имя базы данных вводится произвольно. После заполнения полей жмем кнопку «Создать».
На этом процесс создания новой БД завершен. Теперь нам нужно создать отдельного пользователя, который имел бы доступ к этой базе данных.
Как создать пользователя баз данных MySQL на локальном сервере Denwer
Создать нового пользователя БД на локальном сервере можно в несколько кликов. Для этого переходим во вкладку «Пользователи» и жмем по ссылке «Добавить нового пользователя».

Информация учетной записи

- Имя пользователя – произвольно.
- Хост – локальный, localhost.
- Пароль, подтверждение – без комментариев.
- Создать пароль, кнопка «Генерировать» – позволяет в один клик создать сложный, многозначный пароль.
База данных для пользователя

В данном блоке можно как выставить соответствие баз данных пользователю, так и автоматически создать новую базу для пользователя и предоставить ему на нее полные привилегии. Лично я обычно создаю БД вручную, поэтому выбираю вариант «Нет». Единственный нюанс – пользователь будет иметь полный доступ ко всем базам данных на локальном сервере. Обычно это не является проблемой, так как на этом сервере работаете только вы.
Глобальные привилегии

В данном блоке можно настроить права для создаваемого пользователя. В большинстве случаев пользователям предоставляют все права, поэтому жмем по ссылке «Отметить все» и переходим к последнему блоку настроек.
Здравствуйте, Уважаемые пользователи! В этой серии уроков я буду рассказывать вам о том, как создать собственный блог. Для начала мы попробуем установить его на локальной машине
. В этом нам поможет программа .
Итак, начнем.
Установка.
1.
После того, как вы скачали архив с программой и распаковали его, нажимаем на установочный файл. У вас должно появится примерно следующее:
 2.
Жмем enter
.
3.
Далее программа установки предложит нам ввести имя директории. ВНИМАНИЕ
, если у вас windows 7
, обязательно устанавливайте программу на диск D
, в противном случае она не будет работать. Вводи имя директории - D:\WebServer
2.
Жмем enter
.
3.
Далее программа установки предложит нам ввести имя директории. ВНИМАНИЕ
, если у вас windows 7
, обязательно устанавливайте программу на диск D
, в противном случае она не будет работать. Вводи имя директории - D:\WebServer
4.
Далее подтверждаем установку:
5.
Затем вводим букву будущего виртуального диска - W
6.
Установщик нас попросит выбрать режим запуска . Я выберу №2, Вы выбираете вариант, который вам больше всего подходит.
 7.
Создаем ярлыки на рабочем столе, введя y
.
Программа успешно установлена! Теперь запускаем её ярлыком - Denwer Star
, кликнув по нему 2 раза. Также перед запуском рекомендую выключить Skype
, denwer с ним работать НЕ будет
. В нижнем правом углу должны появится 2 значка (около время и даты) - это перо и шляпа
Если они появились, можно проверить Denwer на работоспособность. Для этого заходим в браузер и в адресной строке вводим - "localhost", в результате должно выйти сообщение с заголовком «Ура, заработало!». Если У вас появилось такое же окошко, значит Denwer успешно установлен.
Поздравляю Вас с успешной установкой локального сервера Денвер на Ваш компьютер! В следующей статье я расскажу вам о том, как на локальный сервер установить сам wordpress
. До встречи в следующих статьях, не забывайте про сайт
7.
Создаем ярлыки на рабочем столе, введя y
.
Программа успешно установлена! Теперь запускаем её ярлыком - Denwer Star
, кликнув по нему 2 раза. Также перед запуском рекомендую выключить Skype
, denwer с ним работать НЕ будет
. В нижнем правом углу должны появится 2 значка (около время и даты) - это перо и шляпа
Если они появились, можно проверить Denwer на работоспособность. Для этого заходим в браузер и в адресной строке вводим - "localhost", в результате должно выйти сообщение с заголовком «Ура, заработало!». Если У вас появилось такое же окошко, значит Denwer успешно установлен.
Поздравляю Вас с успешной установкой локального сервера Денвер на Ваш компьютер! В следующей статье я расскажу вам о том, как на локальный сервер установить сам wordpress
. До встречи в следующих статьях, не забывайте про сайт
Не важно, по какой причине вам понадобилось создание собственного сайта главное подойти к этому делу со всей ответственностью и действовать поэтапно. Первое что необходимо сделать, это установить на свой компьютер локальный веб-сервер с помощью которого вы сможете потренироваться и приступить к созданию собственного сайта даже без доступа в Интернет.
Для того чтобы превратить свой локальный компьютер в полноценный (тестовый) веб-сервер необходимо скачать и установить специальный программный комплекс. Подобных комплексов достаточно много, но в их состав, как правило, входит стандартный набор продуктов - веб-сервер Apache , СУБД MySQL , язык PHP и прочее.
В данной статье мы рассмотрим один из самых популярных программных комплексов для веб-разработчиков под названием Denwer. И именно Denwer мы и будем устанавливать на локальный компьютер под управлением операционной системы Windows 7 . Если у вас другая версия операционной системы ничего страшного Denwer без проблем устанавливается на Windows XP и Windows 10 .
Где скачать Denwer
Прежде чем начать установку необходимо скачать Denwer (Денвер) с официального сайта разработчика , где необходимо заполнить свои личные данные, такие как имя и адрес электронной почты, после чего ссылку на дистрибутив вам вышлют на указанный вами адрес. А можно пойти другим путем и скачать точно такой же дистрибутив с нашего сайта по .
Процесс установки
Теперь приступаем к установке Денвера на Windows 7. Напомню, что для других версий Windows будь то XP или 10ка весь процесс будет аналогичным.
Запускаем только что скаченный дистрибутив Денвера и наблюдаем предупреждение системы безопасности, которое гласит - действительно ли мы хотим разрешить приложению вносить изменения на компьютер. Говорим, что мы согласны, нажав по кнопке «Да» и переходим к следующему шагу.
В окне инсталлятора на вопрос «Вы действительно хотите установить базовый пакет?» нажимаем «Да» и ждем, пока архив распакуется.
После распаковки архива перед Вами откроется окно браузера и консоль. В браузере, как правило, нет никакой для нас полезной информации более того в большинстве случаев он пытается открыть несуществующую страницу на вашем компьютере, поэтому его можно смело закрыть. Консоль же трогать не стоит, она нам понадобится для установки Денвера.

После закрытия окна браузера, хоть это и не обязательно, переходим к консоли и жмем клавишу Enter.

Далее читаем, что то вроде «бла бла бла», а в самом конце консоли указана директория, в которую будет установлен сервер, по умолчанию это C:\WebServers, но никто не запрещает указать другой диск, просто вписав новый путь, как на скриншоте ниже:

Далее подтверждаем установку в выбранное место, в моем случае папка D:\WebSrv уже существует и появилось предупреждение о том, а действительно ли я хочу выполнить установку в нее, не обращаем на все это внимание и нажимаем на кнопку «Y» если хотим продолжить, или на кнопку «N», если передумали.

Следующим шагом снова подтверждаем то, что мы хотим установить веб-сервер именно в эту директорию нажатием на клавишу «Enter». Все стандартно в стиле мелкомягких (Microsoft).

На следующем этапе будет создан виртуальный диск, который необходим для функционирования всех компонентов системы. Выбираем любую понравившуюся букву диска, по умолчанию это буква «Z», ее, пожалуй, и оставим.
Нажимаем «Enter», а потом еще раз и перед переходом к следующему шагу - ждем, пока распакуются все файлы.

Теперь нам предстоит выбрать, как именно подгружать виртуальный диск , варианта всего два:
- Диск создается и появляется сразу при загрузке системы и не отключается при завершении работы.
- Диск создается при запуске веб-сервера, а после того как веб-сервер остановлен диск исчезает.
В принципе оба варианта хороши по-своему, выбираем то, что нравится. Я обычно выбираю первый вариант, в таком случае даже при выключенном сервере можно работать с файлами на диске (конечно можно это делать прямо в указанной в начале установке папке, но мне так удобнее).
Нажимаем «Enter» и переходим к следующему шагу.

В завершении установки Денвер спросит примерно следующее - «а не хотите ли разместить ярлыки на рабочий стол?», настоятельно рекомендую ответить «хочу», в таком случае в дальнейшем с ним будет удобнее работать. Нажимаем клавишу «Y» и жмем «Enter». После чего на рабочем столе создается 3 ярлыка для запуска, остановки и перезапуска сервера.

На этом установка локального веб сервера Denwer завершена, а на рабочем столе можно наблюдать 3 ярлыка:
- Restart Denwer - перезапустить сервер
- Start Denwer - запустить сервер
- Stop Denwer - остановить сервер.
Выглядят они следующим образом.
Популярное
- Насколько эффективны рекламные ролики Что такое промо
- Что делать с антивирусом McAfee, если он не удаляется Mcafee как удалить полностью на виндовс 8
- Перевод денег с мтс на билайн Пополнить счет билайн с мтс
- Как узнать, эффективны ли ваши зарядные устройства Какой тип зарядки у самсунг
- Как открыть телефон и снять заднюю крышку с Xiaomi Как открыть крышку телефона bq strike 2
- Почему не отправляется ммс
- Как скинуть с компьютера на айфон фильмы и другую информацию
- Запрет на установку нежелательных программ при помощи AppLocker
- Как сделать восстановление ОС Windows на ноутбуках фирмы Asus
- Hyper-V — виртуальная машина от Майкрософт