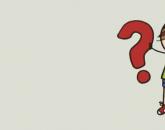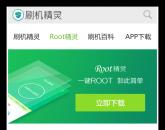Восстановление флешки онлайн через интернет. Инструкция по восстановлению флешек
Comfy.ua
Для начала проделайте элементарные действия, чтобы исключить типичные проблемы на стороне компьютера. Подключите устройство через другой USB-порт. Не поможет - перезапустите компьютер.

Если система вообще не реагирует на подключение флешки, сначала прочтите, .

Проверьте накопитель на наличие программ, которые могут мешать его корректной работе, с помощью .
Следуя дальнейшим инструкциям, вы можете восстановить лишь работоспособность самой флешки, но не информацию на ней. Если USB-устройство не хранит важных данных, то смело продолжайте.
В противном случае сначала попытайтесь восстановить информацию с помощью . И только потом выполняйте перечисленные ниже шаги, чтобы отремонтировать сам накопитель.


Воспользуйтесь программой для ремонта флешки от производителя. Такие утилиты есть у Transcend , PQI , ADATA и других разработчиков USB-накопителей. Вам нужно лишь зайти на официальный сайт производителя, найти там нужное ПО, скачать его на компьютер и воспользоваться им по прилагающейся инструкции.
Если разработчик вашего накопителя не предоставляет вспомогательного ПО или оно не помогает, воспользуйтесь сторонней программой для ремонта флешек. Такую утилиту вы вряд ли найдёте для macOS, этот вариант рассчитан на пользователей Windows.
Такой способ может как помочь, так и навредить накопителю. Если не уверены, не рискуйте.
Суть метода в следующем: нужно узнать параметры VID и PID вашего накопителя, найти по ним совместимую с флешкой программу и воспользоваться ею для восстановления.
Чтобы выяснить VID и PID, подключите накопитель к компьютеру, установите программу и запустите её. В окне программы кликните по названию накопителя - ниже увидите значения нужных параметров.

Чтобы найти подходящую утилиту по VID и PID, скопируйте их значения в соответствующие поля на сайте и нажмите на кнопку Search. Если данные о модели вашей флешки есть в каталоге, то среди результатов поиска вместе со своим накопителем вы увидите ссылку на скачивание программы для его ремонта.

Если ничего из перечисленного выше не помогает и накопитель отказывается работать на других компьютерах, то попробуйте вернуть его по гарантии или обратитесь за помощью в сервисный центр.
Читайте, что делать если Windows не отображает подсоединённое устройство . Как вернуть работоспособность такому устройству, если причина в нём. Флешка или любой другой USB привод, должны автоматически определяться компьютером и отображаться в проводнике и папке «Этот компьютер» после подключения к USB порту .
Содержание:
Диагностика проблемы
Первое, что необходимо сделать, если подключенный USB диск не отображается в файловом менеджере Windows, необходимо проверить инструмент Управление дисками .
Для того, чтобы открыть Управление дисками в Windows 8/10, кликните правой кнопкой мыши на меню Пуск и выберите «Управление дисками» . В Windows 7, нажмите комбинацию клавиш Windows + R чтобы открыть диалоговое окно «Выполнить» и введите в нём команду diskmgmt.msc .
Проверьте список дисков в окне Управление дисками и найдите USB диск, который не определяется . Он должен отображаться здесь, даже в случае его отсутствия в папке «Этот компьютер» , и совпадать по размеру. Иногда он определяется как «Съёмное устройство» , но не всегда.

Если вы не видите ваш диск или флешку даже в Управлении дисками, то попробуйте сделать следующее:
- Включите диск, если есть такая функция. Некоторые внешние жесткие диски имеют отдельный кабель питания или включаются с помощью отдельной, предназначенной для этого клавиши.
- Подключите устройство к другому USB порту. Отключите флешку от данного USB порта и подключите к другому. Возможно один из USB портов вашего компьютера вышел из строя.
- Подключите устройство к компьютеру без USB-хаба. Если флешка подключена к компьютеру через удлинитель или USB-хаб, попробуйте отключить её от него и подключить к компьютеру напрямую. Возможно причина именно в хабе.
- Попробуйте другой компьютер. Подключите флешку к USB порту другого компьютера, и посмотрите определяется ли она им. Если устройство также не определяется другим компьютером, то скорее всего проблема именно в нём.
Решение проблемы
Если описанные выше варианты проблем не касаются вашего случая, то вашу проблему скорее всего получиться решить одним из описанных ниже способов. В зависимости от того, что вы обнаружили в Управлении дисками , существуют варианты решений возникшей проблемы с определением внешнего носителя информации.
Если Windows видит диск, но не может его прочитать, то это значит, что на нём файловая система которую он не поддерживает. В таком случае операционная система предложит отформатировать диск перед его использованием. Но не спешите это делать! Это уничтожит все ваши данные.

Если другие компьютеры видят флешку, а ваш нет
В случае, если другие компьютеры определяю ваш USB диск, а ваш нет, то скорее всего имеет место проблема с драйверами устройства.
Чтобы проверить это, откройте диспетчер устройств и найдите пункты Дисковые устройства и Контроллеры USB . Посмотрите, нет ли в данных разделах устройств, обозначенных желтым восклицательным знаком. Если такое устройство есть, кликните на нём правой кнопкой мыши и выберите Свойства . В свойствах будет указана информация об ошибке и состоянии драйверов.

Чтобы исправить проблему с драйвером, кликните правой кнопкой мыши на устройстве, выберите Свойства / Драйвер / Обновить .

Еcли диск виден в Управлении дисками
Если диск виден в Управлении дисками , но он не имеет буквы, то именно по этой причине он может не отображаться в проводнике Windows. Чтобы система его начала отображать в проводнике, такому диску необходимо назначить букву.
Для этого, кликните правой кнопкой мыши на нём и выберите «Изменить букву диска или путь к диску» . Если в всплывающем меню нет такого пункта, то это может быть по причине отсутствия или неподдерживаемого типа файловой системы носителя информации .

В открывшемся меню вы увидите, что диску не назначена буква – назначьте её. Для этого выберите Добавить / / Ok .

Если диск виден в Управлении дисками, но он не распределён
Если диск виден в Управлении дисками , но он Не распределён, это значит, что он не отформатирован. Для того, чтобы такой диск стал работоспособным, кликните на нём правой кнопкой мыши и выберите «Создать простой том» .
Выберите максимальный предлагаемый размер раздела и назначьте предлагаемую системой букву диска. После этого диск будет нормально определятся системой и готов к использованию.

Если диск виден в Управлении дисками, но его нельзя отформатировать
Если по какой-то причине диск не получается отформатировать, то для возврата его работоспособности, его можно полностью очистить, после чего заново создать раздел.
Примечание . В результате такой манипуляции все данный с диска (а также флешки или карты памяти) будут безвозвратно удалены. Поэтому заранее побеспокойтесь об их сохранности – просканируйте диск или флешку с помощью Hetman Partition Recovery , и сохраните ваши данные в удобное место.
Чтобы очистить диск откройте Командную строку от имени администратора и очистите его с помощью команды diskpart – «clean» .

Восстановление usb-флешек имеет свои особенности. Хорошая новость: эти устройства, в отличие от sd-карт, ремонтопригодны. Поэтому, если обменять флешку по гарантии нельзя – почему бы не воспользоваться 60-70% шансом отремонтировать ее.
В статье будут рассмотрены различные кейсы, типичные проблемы, связанные с поломкой флешек, и варианты их решения.
Восстановить данные или отремонтировать флешку?
Это не одно и то же, хотя понятия взаимосвязанные.
Основная задача, которую решает ремонт – восстановить работоспособность флешки, чтобы она:
- определялась как устройство хранения в Управлении дисками,
- корректно определялась в Проводнике,
- считывала и записывала данные.
В результате ремонта usb флешки легко потерять все данные на ней, при этом она будет доступна для записи и чтения.
Восстановление файлов возможно только на рабочей usb-флешке.
Основные причины поломки usb-флешки
Как понять, что usb-флешке требуется ремонт:
- При подключении флешки не горит светодиод на ее корпусе;
- Устройство не распознается на другом компьютере / ноутбуке;
- Флешка определяется как неопознанное usb устройство.
Повредить usb-носитель – проще простого. Как и любое физическое устройство, флеш память подвержена внешним воздействиям (удар, термальное воздействие, попадание воды и т.п.). Кроме того, существует ряд программных ошибок, из-за которых не работает флешка.
Повреждены контакты USB-разъема
Зачастую, проблема кроется в поврежденном контакте между контроллером и USB-разъемом.
Как проверить. Для проверки флешки на предмет этой неполадки, протестируйте ее на другом компьютере. Как вариант, вставьте другую флешку (при ее наличии) в usb-порт этого же компьютера.
Если другие флешки без проблем читаются на ПК, вероятно, проблема в текущем носителе информации.
Если у вас не получается прочесть данные с флешки только на данном компьютере, проблема может быть в USB-гнездах материнской платы ПК или ноутбука.
Как исправить.
- Приводим ссылку на стороннее руководство, как отремонтировать usb-разъем: Самостоятельный ремонт usb-разъема на ноутбуке .
- Если вы не хотите ковыряться в проводах, лучше отдать ПК или флешку со сломанным usb портом в ремонт. Примерная стоимость замены usb – $ 20 – 50.
Аппаратно-механическая неполадка: поврежден контроллер
Чаще всего, все упирается в контроллер флешки, который является основным звеном при работе накопителя. В контроллере содержатся важные микросхемы, и отсоединение контакта или перегорание ножки сделают восстановление данных на флешке весьма проблематичным.
Как починить флешку.
- Заменить контроллер самостоятельно (что малореально в домашних условиях).
- Отнести usb-накопитель в сервис – однако ремонт flash-памяти будет стоить приличных денег. В продаже контроллер для usb-флешки вы не найдете. В лаборатории могут найти донорскую флешку и “пересадить” неисправный контроллер.
- Если данные, хранящиеся на флешке, жизненно важны и вы хотели бы их восстановить, в лаборатории могут задействовать дорогостоящий программно-аппаратный комплекс для извлечения данных минуя аппаратный контроллер.
Стоимость услуг можно узнать непосредственно у специалистов в компании, занимающейся ремонтом флешек в вашем городе. Она может начинаться от $ 30 и доходить до $ 500 - 1000.
Перепрошивка поврежденной флешки
USB-флешка содержит прошивку – микрокод со служебными данными. При повреждении прошивки usb флеш накопитель неизбежно перестает работать.
Как исправить. Такую флешку нельзя отформатировать обычным универсальным софтом вроде SDFormatter., ей потребуется полная “трепанация” – перепрошивка. Для этого потребуется фирменная утилита от производителя.
Однако перепрошить флешку можно только узнав имя контроллера. Трудность состоит в том, что производители, как правило, используют различные разновидности и модели контроллеров и могут внедрять не только свои, но и чужие наработки. Поэтому не всегда возможно сразу же определить тип контроллера флеш-памяти.
К счастью, есть специальные программки, позволяющие определить тип VID&PID* для накопителей Transcend, Silicon Power и др.; мы их перечислим со ссылкой на установщики.
(* VID – идентификатор производителя, PID - идентификатор устройства.)
После гарантийного ремонта пропали все фотографии на смартфоне и на карте SD.
Ответ . Очень размытый вопрос. Производился гарантийный ремонт чего – мобильного устройства или карты памяти? Все ваши претензии к исполнителям регулируются вашим договором.
Что касается восстановления данных на sd-карточке, воспользуйтесь специализированными приложениями, которым, собственно, и посвящен этот сайт.
Флэш карта на 2Гб из старенького телефона Nokia, телефон отлично видит флэшку, планшет и другие телефоны не видят. Чужие флэш карты моя аппаратура видит.
Ответ . Если другие флеш-карты не открываются на вашей, как вы сами говорите, старенькой Нокии, то скорее всего, потому, что телефон попросту не поддерживает новые технологии. Изучайте документацию и спецификации для вашего устройства. Возможно, настало время обновить “железо”?
У меня сломалась пополам микро флешка 32Гб. Как можно восстановить информацию на этой флешке, подскажите, пожалуйста, где и кто мне сможет помочь, как починить флешку?
Ответ . Увы, эту флешку невозможно отремонтировать или хоть как-то реанимировать. Если бы на вашей флешке “слетела” прошивка, тогда можно было бы дать некоторый шанс на восстановление. Что касается физической поломки, то все зависит от повреждения. Если микросхемы флеш-памяти целы, можно прочесть данные через считыватель PC 3000 Flash и т.п.
Единственно возможное решение (если файлы не представляют особой важности) – приобрести новую microsd карточку.
Флешка не открывается, не отображается как съемный диск, не отображается в диспетчере устройств. Физическое воздействие исключено, т.к. таких флешки три, работали с ними разные люди.
Ответ . Вы не уточнили тип памяти, с которым вы работаете. В любом случае, если не открывается флешка или sd карта, я бы посоветовал проверить работу флеш-карты на других устройствах. Протестируйте ее на других телефонах или устройствах, к которым ее можно присоединить. Если это sd карта, попробуйте подключить ее к ПК через кард-ридер.
Проверьте, определяется ли присоединенное устройство в диспетчере устройств. Если да, воспользуйтесь любой программой для разметки диска или штатными средствами Windows, или же фирменным софтом, доступным на сайте разработчика флешки, чтобы отформатировать флешку в NTFS или FAT.
Во время форматирования флешки (transcend) выдернули флешку с пк. Было ясно что работать она уже не будет, проверка это подтвердила. Компьютер не определяет флешку, индикатор все время моргает, в "моем компьютере" ее нет, в диспетчере устройств - есть, пишет что работает нормально, определяется как запоминающее устройство. Помогите восстановить флешку transcend!
Ответ . Вероятно, на вашей флешке повредилась файловая таблица. Восстановить работу флешки все еще можно, если создать на ней раздел и отформатировать. Реанимировать флешку можно, как уже упоминалось, при помощи специализированных утилит вроде Acronis Disc Director и проч., но лучше всего использовать для разбивки и восстановления флешки transcend приложение TestDisk.
Флешка была закриптована в TrueCrypt, переустановил ОС, монтирую флешку, отображаются файлы, но при попытке их открыть выдает ошибку – отказано в доступе. Подскажите можно ли спасти информацию, если не определяется флешка после шифрования?
Ответ . Вам понадобится программа-клиент для работы с Truecrypt. Увы, на данный момент сайт truecrypt.org недоступен, а сам проект закрыт. Так что попробуйте найти приложение где-нибудь в интернете. После этого, при открытии файлов вам будет необходимо ввести пароль для доступа к вашим файлам.
Флешка обнулилась и система требует отформатировать флешку, но мне надо сохранить файлы очень важные и дорогие. Помогите!
Ответ . Ни в коем случае не соглашайтесь форматировать вашу флешку! Вместо этого, воспользуйтесь программами для восстановления данных и попробуйте восстановить пропавший раздел на вашем устройстве хранения. Всю сохраненную информацию вы можете смело копировать на жесткий диск и далее искать среди этих завалов именно то, что вам нужно.
Имеется флэшка JetFlash Transcend 8GB. Перестала определяться системой. Отформатировал ее программой JetFlash Online Recovery и она удалила все данные с флэшки. Возможно ли теперь восстановить флешку Transcend, то есть, данные на ней?
Ответ . Для восстановления флешки Transcend подойдет программа Unformat. Шансы восстановления зависят от глубины форматирования. Во всяком случае, используйте опцию глубокого сканирования. Как вариант, попробуйте Recuva с аналогичной опцией сканирования.
Разнообразные проблемы с USB-накопителями или флешками - это то, с чем сталкивается, наверное, каждый их владелец. Компьютер не видит флешку, не удаляются и не записываются файлы, Windows пишет, что диск защищен от записи, неправильно показывается объем памяти - это не полный перечень таких проблем. Возможно, если компьютер просто не определяет накопитель, вам поможет еще и это руководство: (3 способа решения проблемы). Если же флешка определяется и работает, но необходимо восстановить файлы с нее, для начала рекомендую ознакомиться с материалом .
Если различные способы исправить ошибки USB накопителя путем манипуляций с драйверами, действий в «Управлении дисками» Windows или с помощью командной строки (diskpart, format и пр.) не привели к положительному результату, можно попробовать утилиты и программы для ремонта флешек, предоставляемые как производителями, например, Kingston, Silicon Power и Transcend, так и сторонними разработчиками.
На официальном сайте Silicon Power в разделе «Поддержка» представлена программа для ремонта флешек этого производителя - USB Flash Drive Recovery. Для загрузки потребуется ввести адрес электронной почты (не проверяется), затем загружается ZIP-архив UFD_Recover_Tool, в котором находится SP Recovery Utility (требует для работы компоненты.NET Framework 3.5, загрузятся автоматически при необходимости).
Аналогично предыдущей программе, для работы SP Flash Drive Recovery требуется подключение к Интернету и восстановление работы происходит в несколько этапов - определение параметров USB накопителя, загрузка и распаковка подходящей утилиты для него, затем - автоматическое выполнение необходимых действий.
Скачать программу для ремонта флешек Silicon Power SP Flash Drive Recovery Software можно бесплатно с официального сайта http://www.silicon-power.com/web/download-USBrecovery
Если вы являетесь владельцем накопителя Kingston DataTraveler HyperX 3.0, то на официальном сайте Kingston вы можете найти утилиту для ремонта этой линейки флешек, которая поможет отформатировать накопитель и привести его в состояние, которое он имел при покупке.

Скачать бесплатно Kingston Format Utility можно со страницы https://www.kingston.com/ru/support/technical/downloads/111247
ADATA USB Flash Drive Online Recovery
У производителя Adata также имеется своя утилита, которая поможет исправить ошибки флешки, если не удается прочитать содержимое флешки, Windows сообщает, что диск не отформатирован или вы видите другие ошибки, связанные с накопителем. Для загрузки программы потребуется ввести серийный номер флешки (чтобы загрузилось именно то, что требуется) как на скриншоте ниже.

После загрузки - запустить скачанную утилиту и выполнить несколько простых шагов по восстановлению работы USB устройства.
Официальная страница, где можно скачать ADATA USB Flash Drive Online Recovery и прочитать об использовании программы - http://www.adata.com/ru/ss/usbdiy/
Apacer Repair Utility, Apacer Flash Drive Repair Tool
Для флешек Apacer доступно сразу несколько программ - разные версии Apacer Repair Utility (которые, правда, не удается найти на официальном сайте), а также Apacer Flash Drive Repair Tool, доступная для скачивания на официальных страницах некоторых из флешек Apacer (поищите на официальном сайте конкретно вашу модель USB накопителя и загляните в раздел загрузок внизу страницы).

Судя по всему, программа выполняет одно из двух действий - простое форматирование накопителя (пункт Format) или низкоуровневое форматирование (пункт Restore).
Formatter Silicon Power
Formatter Silicon Power - бесплатная утилита низкоуровневого форматирования флешек, которая, по отзывам (в том числе в комментариях к текущей статье), работает и для многих других накопителей (но используйте её на свой страх и риск), позволяя восстановить их работоспособность, когда никакие другие методы не помогают.
На официальном сайте SP утилита больше не доступна, так что придется воспользоваться гуглом, чтобы её скачать (на неофициальные расположения я ссылок в рамках этого сайта не даю) и не забудьте проверить скачанный файл, например, на VirusTotal перед его запуском.
SD Memory Card Formatter для ремонта и форматирования карт памяти SD, SDHC и SDXC (в том числе Micro SD)
Ассоциация компаний-производителей карт памяти SD предлагает собственную универсальную утилиту для форматирования соответствующих карт памяти при возникновении проблем с ними. При этом, судя по доступной информации, она совместима почти со всеми такими накопителями.

Сама программа доступна в версиях для Windows (есть поддержка и Windows 10) и MacOS и довольно-таки проста в использовании (но потребуется наличие кард-ридера).
Скачать SD Memory Card Formatter можно с официального сайта https://www.sdcard.org/downloads/formatter/
Программа D-Soft Flash Doctor
Бесплатная программа D-Soft Flash Doctor не привязана к какому-либо определенному производителю и, судя по отзывам, может помочь исправить проблемы с флешкой посредством низкоуровневого форматирования.

Кроме этого, программа позволяет создать образ флешки для последующей работы уже не над физическим накопителем (во избежание дальнейших неисправностей) - это может пригодиться, если вам требуется получить данные с Flash диска. К сожалению, официальный сайт утилиты найти не удалось, но она доступна на многих ресурсах с бесплатными программами.
Как найти программу для ремонта флешки
На самом деле такого рода бесплатных утилит для ремонта флешек куда больше, чем здесь перечислено: я постарался учесть лишь относительно «универсальные» инструменты для USB накопителей разных производителей.
Вполне возможно, что ни одна из вышеперечисленных утилит не подходит для того, чтобы восстановить работоспособность вашего USB накопителя. В этом случае, вы можете воспользоваться следующими шагами, чтобы найти нужную программу.

Дополнительно: если все описанные способы отремонтировать USB накопитель не помогли, попробуйте .
У вас есть USB-накопитель, который хранит важные личные файлы и бизнес-данные, но он поврежден? Не беспокойтесь, поскольку эту проблему можно решить с помощью нескольких простых способов.
Как восстановить данные с USB-накопителя при наличии ситуации, когда их не распознает компьютер
Так как флешка не разбита вдребезги, у вас все еще есть шанс восстановить записанные на ней файлы. Ничто не мешает вам исправить ошибку и повторно использовать устройство. Такого рода повреждения называются логическими.
Если USB-накопитель не распознается компьютером, проверьте его в разделе «Управление дисками». Затем назначьте букву или измените порт подключения. Многие надеются исправить поврежденную флешку без потери данных, но как?
Попробуйте использовать программу MiniTool Power Data Recovery.
Шаг 1. Перейдите в «Управление дисками»:
- В меню «Пуск» кликаете левой кнопкой мыши на «Панель управления».

- В окне «Панель управления» выберите раздел «Система и безопасность».

- Кликаете левой кнопкой мыши на раздел «Администрирование».

- В разделе «Администрирование» кликаете двойным щелчком левой кнопкой мыши на раздел «Управление компьютером».

- В открывшемся окне кликаете на пункт «Управление дисками (двойной щелчок). Это нужно для проверки того, сможете ли вы найти поврежденный USB-накопитель.

- После его обнаружения запустите MiniTool Power Data Recovery.

Важно! Флешка должна быть подключенной к компьютеру в обязательном порядке, иначе восстановить данные не получится.
Шаг 2. В главном интерфейсе программы дважды щелкните по функции «Восстановление поврежденных разделов».

Шаг 3. В списке разделов выберите USB-накопитель, который хотите восстановить. Затем для поиска потерянных/удаленных файлов нажмите кнопку «Полное сканирование» в нижнем правом углу.

Шаг 4. Дождитесь окончания процесса сканирования и выберите необходимые для восстановления файлы.
Шаг 5. Подтвердите запрос, а затем нажмите кнопку «Сохранить». Так ваши важные данные будут переброшены на другой диск.

Если вы достаточно внимательны, то обнаружите, что общая информация о найденных файлах отображается в левой нижней части интерфейса программы. Кроме того, здесь также показаны размер и число выбранных для восстановления данных. Таким образом, полученная картина позволит судить о:
- количестве файлов, которые утилита способна реанимировать;
- будет ли их размер превышать лимит в 1 ГБ.
Если файлы весят больше, вам придется экспортировать результат сканирования вручную. К сожалению, для этого нужно приобрести полную версию программы.
Сообщения об ошибках, указывающие на повреждение USB-накопителя
При попытке доступа к сломанной флешке могут появляться следующие сообщения об ошибках:

Будучи продвинутым пользователем компьютера, вы должны хорошо знать встроенные средства управления дисками Windows и CMD (command.exe). Независимо от того, на кого вы предпочитаете полагаться при попадании в неприятные ситуации, следующие методы окажут большую помощь. Узнайте, как правильно восстановить USB-накопитель, используя командную строку и средство управления дисками.
Предупреждение! Пожалуйста, не используйте эти 2 метода, если не совсем уверены в том, что делать, когда еще не закончили процесс восстановления файлов с флешки. Все последующие операции выполняются в 64-разрядной Windows 10.
Метод 1. Проверка и исправление файловой системы с помощью командной строки
Шаг 1. Подключите сломанный USB-накопитель к компьютеру, после чего запустите «cmd.exe» следующими способами:


Шаг 2. Как выполнить восстановление:

Метод 2. Восстановление с помощью панели управления дисками
Шаг 1. Подготовка. Откройте проводник Windows и найдите USB-накопитель, если он не находится, тогда откройте «Управление дисками».
Шаг 2. Как выполнить восстановление:

Как исправить флеш-накопитель, который система не может прочесть
После того, как вы попробовали все описанные выше способы восстановления данных или методы устранения неполадок на USB-накопителе, он все равно может выйти из строя. Флешка также может быть повреждена физически. Предоставляем вам рекомендации по устранению такого рода неполадок. В итоге вы сэкономите на дорогостоящих ремонтных услугах.

Шаг 1. Подготовьте необходимые для ремонта сломанного разъема инструменты:

Шаг 2. Откройте корпус сломанного устройства с помощью плоской отвертки.

Шаг 3. Для изучения печатной платы и паяных колодок используйте увеличительное стекло.

Важно! Если во время осмотра вы обнаружите, что печатная плата повреждена, или припаянные колодки сняты, тогда обратитесь за помощью к профессионалам. В ином случае продолжайте.
Шаг 4. Обрежьте толстый конец кабеля, где он соединяется с устройством.

Шаг 5. Возьмите резак и оголите примерно 0,6 см (0,25 дюйма) всех четырех проводов.

Шаг 6. Аккуратно припаяйте их на четыре контактные площадки.

Шаг 7. Подключите другой конец USB-кабеля к компьютеру и проверьте ситуацию.

Если этот непростой способ сработал, тогда мы вас поздравляем! Во всяком случае, лучше обратится за помощью к специалистам.
Читайте полезную информацию с практическими советами в новой статье —
Видео — Как восстановить флешку
Популярное
- Связь директор секретарь беспроводная
- Простые способы получения Root — прав на Android Получение рут прав
- Топ приложений для саморазвития Сохранение веб-страниц для чтения
- Ошибка «Создан временный файл подкачки»: причины и решение Примеры правильных значений
- Создано приложение для отправки SMS на iPhone по расписанию
- M2M-технологии: сферы применения и перспективы Что такое М2М-технологии
- Удаленное управление компьютером через смартфон или планшет
- Домашний медиа-сервер: настройка и установка
- Мегафон за границей: роуминг, тарифы, услуги и их стоимость
- Что лучше Самсунг или Айфон?