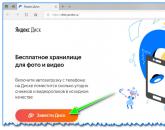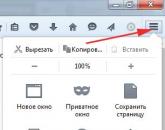Как сделать Firefox браузером по умолчанию. Как сделать мозилу браузером по умолчанию Сделать mozilla firefox по умолчанию
В сегодняшней статье, дорогие друзья, мы разберемся, как сделать Мозилу основным браузером в своей системе, то есть, установить его по умолчанию.
Если Mozilla Firefox у вас таким не является, то после запуска должно выводиться следующее сообщение с вопросом:
Вам нужно, естественно, согласиться, нажав на соответствующую кнопку и все. Если же сообщение не выскакивает, то, значит что-то не так с настройками. Однако не волнуйтесь, сейчас мы все это дело исправим.
Используем собственные настройки программы
Нажимаем на кнопочку меню в правом верхнем углу и из выпавшего списка выбираем пункт «Настройки».

Сразу же во вкладке «Основные» появляется то, что нам нужно. Смотрим, стоит ли у вас птичка возле пункта «Всегда проверять, является ли Firefox вашим браузером по умолчанию». Если этой птички нет, то значит из-за этого и не выскакивало сообщение, о котором я писал еще вначале статьи.
Жмем на кнопочку «Установить по умолчанию» и решаем нашу проблему.

Используем средства Windows
Данный способ используется редко. Однако я не поленюсь о нем написать, так, для общего развития. В качестве примера возьмем операционную систему Windows 7.
Жмем кнопку «Пуск» и из выпавшего меню нажимаем «Программы по умолчанию»:

В открывшемся окне кликаем по фразе «Задание программ…».

Не совру, когда скажу, что это мой любимы браузер. И наша с ним «дружба» скоро отметит свое десяти летие (на момент написания статьи), если не больше. Поэтому Mozilla Firefox по умолчанию у меня всегда. Вне зависимости от того, компьютер это, смартфон или планшет. В этом посте я не буду описывать о его достоинствах и недостатках, обязательно сделаю это в будущем. Сегодня я хочу затронуть немаловажную процедуру опций.
Как я уже писал ранее, «передача эстафеты» веб-обозревателей возможна по разным причинам. Пользователь сам, по неопытности или неосторожности изменил функции, возможно это произошло во время установки какого-нибудь приложения (часто такое происходит во время инсталляции другого продукта). Или, например, в скрытом автоматическом порядке и даже при посещении некоторых сайтов.
Как сделать Mozilla Firefox по умолчанию

На этом процесс закончена. Перезапустите приложение и можете работать дальше.
Если при клике по любой ссылке система открывает вам неудобный, тяжелый и устаревший Интернет Эксплорер, значит, настало время сменить настройки и переключить браузер, который считается у вас приоритетным. Фаерфокс намного удобнее, там есть возможность создавать личный профиль, который будет показывать вам любимые закладки и включать расширения, с какого бы компьютера вы в него не зашли. Как сделать Firefox браузером по умолчанию?
Есть 3 способа. Первый - для «новичков»
То есть, для тех, кто еще ни разу не запускал «огнелиса» на своем компьютере. Все, что вам нужно сделать - это скачать Firefox, найти загруженный файл и начать процесс установки. Система подскажет дальнейшие шаги и обязательно предложит назначить Фаерфокс по умолчанию. Обязательно соглашайтесь (или ставьте точку/галочку, в общем, выполняйте то, что требует мастер инсталляции). После этого любые ссылки и онлайн-документы будут обязательно открываться в нужном браузере, а о кошмарно медленном IE можно будет забыть.
Способ 2, для тех, у кого на ПК браузер уже установлен
«Огнелис» у вас уже есть, переустанавливать его не хочется, а программу по умолчанию сменить все-таки надо? Сделайте это с помощью изменения настроек.
1. Откройте окно браузера.
2. В правом верхнем углу найдите кнопку с тремя горизонтально расположенными полосами.
3. Нажмите на нее. Откроется небольшое меню. Теперь вам надо обнаружить кнопку в виде шестеренки — «настройки» — и кликнуть по ней.
4. Перед вами появится окно настроек. Откройте вкладку «основные», найдите вариант «установить по умолчанию» и щелкните по нему мышкой.
5. Готово! Возможно, вам потребуется перезапустить программу, но зато вариант со скачать Firefox для компьютера и поставить его заново можно отложить до лучших времен.
Способ 3, абсолютно для всех
Если с первыми 2-мя вариантами не заладилось, можно просто установить приоритет для нужного браузера в системных настройках.
1. Открываем «Пуск
».
2. Выбираем в правой колонке кнопку, где написано «программы по умолчанию
».
3. Далее во вкладке «Настройки доступа и умолчаний» выбираем «другое
».
4. Находим Фаерфокс по умолчанию
и подтверждаем, кликнув ок или нажав клавишу enter.
Mozilla Firefox по данным исследований является самым популярным браузером в мире и одним из самых часто используемых в нашей стране.
У многих возникает желание пользоваться именно этим браузером всегда, а значит необходимо сделать его браузером по умолчанию.
Нередки ситуации, когда на компьютере установлены несколько популярных или не очень браузеров, каждый из которых выполняет свои задачи. Но открывать сторонние ссылки может только один браузер. Именно тот, который установлен по умолчанию. Поэтому не редки вопросы, как же сделать Mozilla Firefox браузером по умолчанию.
Примечание! Сделать это не сложно, но как конкретно – зависит от установленной у вас операционной системы.
Откуда скачать Mozilla Firefox
Для начала давайте разберёмся, как скачать и установить браузер на свой компьютер. Скачать этот браузер можно с официального сайта или с сервиса «Яндекс программы» Для того, чтобы сделать это нужно:

Как сделать Mozilla Firefox браузером по умолчанию в Windows 7,8

Как сделать Mozilla Firefox браузером по умолчанию в Windows 10
Для этой операционной системы необходимо применить совсем иной алгоритм действий. Делаем это следующим образом:

Простой способ для любой операционной системы
Есть и другой способ, который немного быстрее и проще. Его суть заключается в том, что мы установим Mozilla Firefox на место браузера по умолчанию прямо из самой программы. Для этого нужно:

Устанавливаем Firefox браузером по умолчанию на OC Mac

Добавляем браузер на панель задач Windows
Многие пользователи хотели бы быстро получать доступ к браузеру, которым часто пользуются. Сделать его браузером по умолчанию для этого недостаточно. Куда лучше подойдет закрепить его в панели задач. Иными словами, попасть в браузер можно будет гораздо быстрее обычного, ведь он будет всегда внизу экрана, не перекрытый никакими окнами.
Для того чтобы закрепить браузер в панели задач, достаточно:

Мы выяснили, что сделать удобный и популярный Mozilla Firefox браузером по умолчанию довольно просто и сделать это можно несколькими способами, которые подробно описаны в этой статье.
Видео — Как сделать Мозилу браузером по умолчанию
В данной инструкции я хочу рассказать вам, как сделать браузером по умолчанию Мазила. Если вы при установке браузера Mozilla Firefox в самом начале не отметили его как браузер по умолчанию, то при желании можно сделать такие настройки уже после всей установки или же в любое другое время. Так же, если у вас на компьютере (ноутбуке) установлены и другие браузеры которыми вы так же пользуетесь, по умолчанию может быть включен любой из них, по этому для упрощения работы с браузерами в их функционале есть личные настройки, которые позволяют с легкостью совершать различные изменения. Одной из таких настроек есть функция браузера по умолчанию. Так же смотрите, .
И так, для того что бы сделать браузером по умолчанию Мазила, необходимо поменять настройки данного браузера. Для этого, находясь в Mozilla Firefox, при любой открытой странице, это не важно:
a) Необходимо кликнуть мышкой на пункт меню в виде трех горизонтальных полос, оно в правом верхнем углу браузера, и в выпадающем окне нажать на пункт «настройки».

b) Или же, если у вас в верхнем левом углу браузера отображается строка меню, можно нажать на пункт «инструменты» и в выпадающем окне нажать на пункт «настройки».

После этого, в открывшемся окне настроек, находясь в панели «Основные», напротив строки, Firefox не является вашим браузером по умолчанию , нажмите на кнопку «Установить по умолчанию». Показано ниже.

На этом данную настройку можно считать завершенной. Думаю что сделать браузером по умолчанию Мазила, не составило для вас ни каких трудностей. Теперь ваш браузер Mozilla Firefox является главным среди остальных браузеров имеющихся на вашем компьютере.
Популярное
- Что означает смайлик, отображенный текстовыми символами, коды графических (эмодзи) смайлов
- 1с 8.3 нет лицензии. Не обнаружена лицензия для использования программы! Как решить проблему необнаруженного ключа защиты программы
- 1с проверить тип значения в запросе
- Почему возвращаются посылки?
- Красивые, функциональные и очень удобные визуальные закладки в Mozilla Firefox и Google Chrome
- Ватсап веб не работает в яндекс браузере
- Курсоры для программы CursorXP
- Через деинсталляционный сервис самой программы
- Тормозит и виснет ноутбук
- Описание работы в интернете