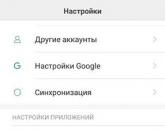Исправление ошибок центра обновления windows 7. Исправление ошибок Центра обновления Windows
Иногда случаются ситуации, когда центр обновления Windows не может загрузить и установить обновления. Также, проблемы могут возникнуть, если обновление скачано, но не устанавливается. Чаще всего ошибки появляются после переустановки или установки операционной системы, а также в случае сбоев в ОС.
Для исправления ошибок и возобновления правильной работы может понадобиться сбросить параметры центра обновлений.
Рассмотрим наиболее распространенные варианты ошибок.
Ошибка центра обновления Windows 7 0х80070057
Этот сбой в системе встречается достаточно редко и трудно поддается исправлению.
Попробуйте отключить автозапуск разных программ, от которых не зависит функциональность системы. Откройте «Панель управления» и кликните на «Диспетчер задач» . Перейдите на вкладку .

Пользуясь правильной процедурой, перезагрузите компьютер .
Ошибка 0х80070643 центр обновления Windows
Ошибка появляется, когда вы пытаетесь установить что-либо на свой компьютер. Это означает, что произошел конфликт устанавливаемой программы и Net Framework.

Для начала, найдите на своем компьютере Net Framework. Часто пользователи удаляют папки и программы, которые считают лишними, таким образом, если вы не нашли это программное приложение, то, скорее всего, оно удалено. Установите заново.
Если приложение на месте, а ошибка все равно не исчезает, произведите следующие действия:

Ошибка центра обновления Windows 7 0х80070005
Чиним в такой последовательности:

Откройте программу Блокнот и скопируйте туда:
@echo off Set OSBIT=32 IF exist "%ProgramFiles(x86)%" set OSBIT=64 set RUNNINGDIR=%ProgramFiles% IF %OSBIT% == 64 set RUNNINGDIR=%ProgramFiles(x86)% C:\subinacl\subinacl.exe /subkeyreg "HKEY_LOCAL_MACHINE\SOFTWARE\Microsoft\Windows\CurrentVersion\Component Based Servicing" /grant="nt service\trustedinstaller"=f @Echo Gotovo. @pause
- Сохраните этот текстовый файл в формате .bat .
- Запустите файл, пользуясь правами Администратора, когда операция будет выполнена, выполните перезагрузку.
- Запустите неудавшийся процесс заново.
Ошибка центра обновления В Windows 7 0х8024402с
Эта ошибка чаще всего возникает по причине неправильной настройки браузера Internet Explorer. Чтобы исправить положение, откройте IE, а в нём меню «Сервис» . После этого «Свойства браузера» - «Подключения» - «Настройка сети» . Найдите группу «Автоматическая настройка» и выберите «Автоматическое определение параметров» . Это должно помочь работе Центра обновлений.
Ошибка 80244019 центра обновлений Windows 7
Как правило, данная ошибка возникает из-за заражения компьютера вирусами. Устраняется следующим образом:

Ошибка 800b0001 центра обновления Windows 7
Чтобы исправить эту ошибку, необходимо зайти на сайт Майкрософт. Найдите на сайте список ОС, выберите свою операционную систему. Нажмите на знак + рядом с названием вашей ОС, выберите актуальную для вас редакцию.

Скачайте программу, запустите ее на своем компьютере, она должна исправить ошибку.
Ошибка 8007000е центра обновлений Windows 7
Для решения этой проблемы необходимо всего лишь скачать обновления KB3102810 для Центра Обновлений с официального сайта Майкрософт. Установите обновление и ошибка исчезнет.
Ошибка 80072ее2 центра обновлений Windows 7
Для того, чтобы эта ошибка больше не возникала на вашем компьютере, выполните следующие действия:
- Воспользуйтесь программой CCleaner для удаления ошибок в реестре. Это должно помочь при отсутствии связи файлов в реестре и Центре обновления Windows 7;
- Проведите глубокое сканирование с помощью программы, которая ищет вредоносные файлы;
- Установите все обновления ОС.
- Переустановите Windows Update методом диагностики программой из сайта Майкрософта по ссылке ;
- Обновите драйвера;
- Если вышеописанные пункты не помогли, воспользуйтесь функцией «Восстановление системы» чтобы откатить систему до состояния, когда ошибки не возникало и в последствии попробуйте обновить драйвера;
Ошибка центра обновления Windows 7 0х80070490
Если вы пытаетесь обновить свою ОС до последней версии, то можете столкнуться с этой проблемой.

Чтобы исправить ошибки центра обновления Windows 7, необходимо восстановить поврежденные системные файлы. Используйте для этого программу System File Checker . Проведите сканирование компьютера с помощью этого инструмента и перезагрузите компьютер. Чтобы сделать это, нужно:

На данный момент существует три различных проблемы, с которыми сталкиваются пользователи Windows 10 при установке обновлений. Во-первых, это ошибка загрузки обновления или зависание процесса скачивания. Во-вторых, это проблемы во время установки обновления, и наконец, падение системы с BSOD после перезагрузки. Ниже представлено несколько возможных решений для устранения неполадок.
Исправляем проблему загрузки обновления Windows 10
Если накопительное обновление не загружается, попробуйте выполнить следующие шаги:

Если накопительное обновление зависает во время загрузки или происходит сбой установки, то значит что-то пошло не так к файлами обновления. После очистки папки, содержащей файлы обновления, Центр обновления Windows попытается загрузить компоненты обновления снова. Перейдите в следующее расположение:
C:\Windows\SoftwareDistribution\Download

Удалите все файлы / папки, но не удаляйте саму папку Download. Выберите все файлы и папки, используя сочетание CTRL + A и нажмите клавишу Delete для удаления. Выполните перезагрузку компьютера и снова запустите процедуру обновления.
Если накопительное обновление зависает во время загрузки, попробуйте следующее решение:

- Введите Службы
- Прокрутите до службы Оптимизация доставки .
- Щелкните правой кнопкой мыши по службе и выберите пункт “Свойства”.
- Измените “Тип запуска” на значение “Вручную”.
- Перезагрузите компьютер.
- Если обновление Windows 10 все равно зависает, измените тип запуска на “Автоматически (отложенный запуск)”.
Остановите службу “Центр обновления Windows”
Если остановка службы “Оптимизация доставки” не решает проблему, дополнительно попробуйте остановить службу “Центр обновления Windows”. Если обновление Windows 10 зависает на этапе “Инициализация...,” попробуйте следующее решение:

- Нажмите по иконке меню "Пуск”.
- Введите Службы и запустите одноименное классическое приложение.
- Прокрутите до службы Центр обновления Windows .
- Щелкните правой кнопкой мыши по службе и выберите пункт “Остановить”.
- Перезагрузите компьютер.
- Выполните проверку новых обновлений.
- Обновление должно пройти в нормальном режиме.
Скрипт сброса Центра обновления Windows

Полностью сбросит параметры клиента Центра обновления Windows. Он был протестирован в Windows 7, 8, 10 и Server 2012 R2. Скрипт настроит службы и разделы реестра, относящиеся к Центру обновления Windows, восстановив параметры по умолчанию. Он также очистит файлы, относящиеся к Windows Update.
Исправляем проблему установки обновления Windows 10
В некоторых случаях вы можете столкнуться с проблемой при установке обновления. Если установка обновления зависла на каком-то этапе, то попробуйте следующее решение.
Если ваш компьютер завис на этапе , то следуйте приведенным ниже инструкциям.

- Удерживая кнопку питания, выключите машину.
- Перезагрузите компьютер и загрузитесь в безопасный режим .
- Войдите в учетную запись (если необходимо).
- Перед продолжением убедитесь, что все антивирусные сканеры отключены.
- В меню Пуск введите Восстановление и выберите соответствующее классическое приложение.
- Нажмите Запуск восстановления системы .
- Выберите более раннюю точку восстановления, а затем нажмите кнопку “Далее”.
- Следуйте инструкциям, чтобы начать восстановление системы.
- Подождите, пока ваш компьютер произведет процесс восстановления системы.
- Независимо от того, будет ли восстановление успешным или завершит работу сбоем, вы, скорее всего избавитель от ошибки зависание на моменте “Подготовка к настройке Windows. Не выключайте компьютер”.
- Войдите в учетную запись, если это требуется.
- Отключите антивирусные сканеры перед продолжением.
- Запустите процесс обновления Windows.
- Теперь обновление должно установиться без проблем.
Некоторые пользователи могут столкнуться со стоп-ошибкой, вызывающей отображение синего экрана смерти (BSOD) во время перезагрузки системы.

Если вы столкнулись со сбоем BSOD при обновлении Windows 10, ознакомьтесь со статьей:
Другие проблемы с обновлением Windows 10
После установки обновлений Windows 10 вы можете столкнуться с некоторыми проблемами, например с ошибками подключения к Интернету.
Для устранения этих проблем вам необходимо запустить следующие команды в командной строке (cmd.exe). В поле поиска на панели задач введите Командная строка , нажмите и удерживайте (или щелкните правой кнопкой мыши) "Командная строка" и выберите “Запустить от имени администратора”. После открытия командной строки введите поочередно следующие команды:
netsh winsock reset catalog
netsh int ipv4 reset reset.log
Если вы по-прежнему сталкиваетесь с проблемой “Нет подключения к Интернету”, обновите IP-адрес вашего компьютера. Для этого откройте командную строку (Win + R , введите cmd.exe и нажмите Enter) и введите следующую команду:
ipconfig /renew
Отключение обновления Windows 10 и драйверов
Иногда вам может понадобиться отключение установки обновлений Windows 10 на компьютере. Пользователи Windows 10 Pro могут откладывать обновления на определенный срок, но у пользователей Windows 10 Домашняя такой возможности нет.
Microsoft предоставила отдельный инструмент «Показать или скрыть обновления » для отключения накопительного обновления или даже драйверов.

Команды DISM для проверки проблем с Windows 10
Вы можете использовать официальные команды DISM для восстановления образа Windows, чтобы исправить любую проблему с вашими обновлениями.. Прежде чем начать, рекомендуется сделать полную резервную копию системы или создать точку восстановления системы на случай, если что-то пойдет не так.

Использование опции CheckHealth в DISM
Команда /CheckHealth в DISM позволяет обнаруживать потенциальные повреждения. Данная команда используется только для поиска повреждений, но не выполняет операций исправления проблем.
Командная строка , нажмите правой кнопкой мыши по появившейся ссылке и выберите "Запустить от имени администратора", потому что для запуска DISM требуются права администратора устройства.
DISM /Online /Cleanup-Image /CheckHealth
Использование опции ScanHealth в DISM
Команда /ScanHealth в DISM позволяет сканировать образ Windows на предмет каких-либо повреждений. В отличие от /CheckHealth, проверка /ScanHealth может занимать до 10 минут.
Чтобы запустить данную команду проделайте следующие шаги:
1. Введите в поиске меню Пуск Командная строка
2. В "Командной строке" введите следующую команду и нажмите Enter:
DISM /Online /Cleanup-Image /ScanHealth
Использование опции RestoreHealth в DISM
Команда /RestoreHealth в DISM позволяет автоматически проводить процедуру восстановления поврежденных образов Windows. В отличие от /ScanHealth, проверка /RestoreHealth может занимать до 10 минут.
Чтобы запустить данную команду проделайте следующие шаги:
1. Введите в поиске меню Пуск Командная строка , нажмите правой кнопкой мыши по появившейся ссылке и выберите "Запустить от имени администратора".
2. В "Командной строке" введите следующую команду и нажмите Enter:
DISM /Online /Cleanup-Image /RestoreHealth
Примечание: во время запуска /RestoreHealth или /ScanHealth, вы можете заметить зависание процедуры между 20% или 40% - это абсолютно нормальное поведение.
Нашли опечатку? Выделите и нажмите Ctrl + Enter
Windows обычно загружает обновления автоматически в фоновом режиме, но периодически появляется ошибка обновления Windows 10 , которая препятствует скачиванию и установке нужных обновлений, а они поступают каждый месяц. Решение данной проблемы есть, давайте рассмотрим.
Как исправить ошибку обновления Windows 10
Из-за частых жалоб на систему, юзеры добились выпуска инструмента, который помогает устранить разные неполадки. Он пытается внести поправки в центр обновлений и реализовывает следующее:
- останавливает службу обновления;
- переименовывает файлы с кэшем обновлений;
- заново запускает процесс обновлений.
Как использовать данный инструмент:
- ПКМ «Пуск», вводим: «Устранение неполадок».
- Жмем на инструмент, высветится окно, открываем «Система и безопасность», жмем «Устранение неполадок с помощью…».

- Высветиться «Диагностика и предотвращение…» открываем «Дополнительно».
- Напротив данной фразы «Автоматически применять» необходимо проверить, чтоб была галочка, после чего выбираем «Запуск через имя администратора».
- В появившемся окне нажимаем «Далее» и ждем, пока пройдет диагностика, после чего появиться результат.
Закрываем все и опять пытаемся установить обновления. Практически всегда данный инструмент справляется с ошибками в центре обновления, при неудаче, нужно попытаться решить задачу вручную.
Отключаем обновления остальных продуктов Microsoft
Когда появилась ошибка центра обновления Windows 10, необходимо разобраться что она представляет. Чтобы узнать причину проблемы, вводим в браузере её код и ищем. Зачастую появляются ошибки на тех обновлениях, которые приходят для продуктов Microsoft, они мешают устанавливаться обновлениям системы. Этот метод стоит пробовать, ведь убрав одну пометку, установка проходит без проблем. Необходимо следующее:
- Через «Пуск» открываем «Параметры».
- Жмем «Обновление безопасности».
- Находим и открываем «Центр обновления Windows». Потом жмем «Дополнительные параметры».

- Снимаем пометку, напротив «При обновлении Windows предоставить обновления…».
- После всего запускаем установку обновлений, по ее завершению возвращаем галочку на место и запускаем остальные обновления.
Исправляем ошибку благодаря удалению кэша вручную
Есть два способа как очистить кэш вручную. Итак, первый метод:
- ПКМ по «Панель задач», потом «Диспетчер задач».
- Далее жмем «Службы».

- Находим «wuauserv» кликаем «Остановить».
- После чего открываем «Проводник» далее заходим «C:\Windows\Software».
- Эту папку требуется целиком очистить, в ней скачиваются обновления перед установкой, поэтому смело можно все удалять.
- Когда завершим удаление всех папок, запускаем заново службу центра обновления: «Диспетчер задач» далее «Службы» находим и жмем на «wuauserv» кликаем по «Запустить».
Второй метод:
- Жмем «Пуск», ищем «Командную строку» в поиске, заходим с правами администратора и пишем: «net stop wuauserv» далее «Enter».

- Вводим в консоль: «net stop bits» и «Enter».
- Пишем команду: «del c:\windows\SoftwareDistribution /q /s» жмем «Enter».
- Вводим в консоль: «net start wuauserv» нажимаем «Enter».
- Пишем: «net start bits» жмите «Enter».
- Выполнив все команды можно выйти из консоли.
Пробуем скачать и установить системное обновление, но сама система может это сделать за вас.
Обновляем вручную при помощи утилиты WSUS Offline Update
Попробовали все варианты выше, и не получилось? Давайте попробуем использовать утилиту WSUS Offline Update. Данная программа скачивает все обновления, которые есть и устанавливает их. Используя в установке данный метод, впоследствии не будет возникновений ошибки при обновлении через центр.

- Вначале скачиваем саму утилиту WSUS Offline Update.
- Архив разархивируем и устанавливаем его в папку UpdateGenerator.exe.
- Узнаем разрядность Windows следующим методом:
- ПКМ открываем «Пуск», вводим: «Сведения».
- Находим и жмем на «Сведения о системе» далее «Имя ОС».
- В разделе «Тип» найдем необходимые данные.
- Узнав разрядность, открываем утилиту и ставим галочку напротив Windows10, выбираем нужную разрядность и жмем «Start».
- Начнется закачка обновлений находящихся в доступе. Ждем, пока загрузка завершится, ее быстрота зависит от количества обновлений и скорости интернета.
- По окончанию скачивания высветиться «Download /image creation/ copying successful», жмем «Да» при желании просмотреть весь перечень обновлений, а «Нет» если не надо смотреть.
- Заходим в папку, в которой запускали UpdateGenerator.exe, находим и нажимаем «client» и запускаем UpdateInstaller.exe.
- Жмем «Start» для начала установки скачанных обновлений.
Все обновления, которые были скачаны, устанавливаются на компьютер, далее они уже будут устанавливаться через центр обновлений.
Если у Вас остались вопросы по теме «Как исправить ошибку обновления Windows 10?», то можете задать их в комментария
Как известно, начиная с версии ОС Windows XP, корпорация Microsoft постоянно выпускает так называемые апдейты систем и сервис-паки. Однако стоит заметить, что в Windows 7 ошибка обновления почему-то встречается намного чаще, чем в остальных ОС. Что с этим делать, мы сейчас и разберемся.
Почему Windows 7 требуется обновление?
Если ошибка повторяется снова и снова, причина ее появления может быть в том, что сам файл, отвечающий за запуск процесса обновления, поврежден. В этом случае нужно произвести глубокое сканирование любым антивирусным ПО, а лучше использовать утилиты, имеющие общее название Rescue Disc, запускаемые еще до старта системы с оптического носителя.
Проблемы брандмауэра и антивируса
Не менее распространенной ситуацией, когда в Windows 7 ошибка обновления проявляется даже после всех вышеперечисленных действий, бывает скрытый от глаз пользователя конфликт процесса со штатным антивирусом или брандмауэром.
Понятно ведь, что программа обновления обращается к надежному источнику (в данном случае - непосредственно к ресурсам компании Microsoft), так что перед запуском процесса обновления их можно на время отключить, но только при условии, что предварительная проверка показала отсутствие вирусов и угроз.
Ошибка после обновления Windows 7
Теперь непосредственно о самых распространенных ошибках, не считая того, что было описано выше. Коды ошибок обновления Windows 7 - это достаточно большая база данных, рассмотрим три самых часто проявляемых.

Ошибка 643 связана с невозможностью обновления платформы Microsoft .NET Framework. Другие компоненты системы могут обновляться, но именно ее апдейт вызывает ошибку. Ее стоит просто удалить из системы и установить заново, предварительно скачав с официального сайта Microsoft последнюю версию. Кстати, что касается удаления, лучше не использовать стандартные средства из меню «Программы и компоненты». В этом случае пригодятся продвинутые деинсталляторы, удаляющие из системы абсолютно все остаточные файлы и записи ключей системного реестра.
Одной из самых мощных программ такого типа признана утилита iObit Uninstaller, в которой имеется специальный режим Forced Uninstall.

Не менее распространенной является и ошибка с кодом 800b0100. В этой ситуации наиболее приемлемым решением станет использование автоматических фиксаторов проблем типа Fix It или System Update Readiness Tool. В большинстве случаев они способны исправить неполадки автоматически, даже без участия пользователя.

Но самой большой головной болью для многих юзеров является ошибка с кодом 0xc0000005. Она появляется уже после установки апдейтов в систему. Как правило, данный тип ошибки вызывается обновлениями в виде пакетов KB2859537 и KB2872339. Их удаление и позволяет избавиться от назойливых ошибок.
Проще всего набрать в командной строке wusa.exe /uninstall /kb:2859537 или то же самое, но только для пакета KB2872339 (естественно, вход должен быть произведен от имени администратора). Если и это не поможет, придется использовать журнал обновления, в котором все пакеты должны быть отсортированы по дате. Вероятнее всего, какой-то последний апдейт и вызывает сбои. Теперь нужно удалять пакеты поочередно, каждый раз перезагружая компьютер до тех пор, пока ошибка не исчезнет (можно использовать ту же командную строку). Когда проблема будет устранена, можно будет установить обновления заново в ручном режиме, но исключить из списка проблемные пакеты.
В преддверии поступления Windows 8 в продажу Microsoft выпустила большое кумулятивное обновление KB2756872 , чего никогда раньше не делала для клиентских операционных систем. Однако при установке обновления меня ждал неприятный сюрприз — ошибка 80073712.
Сегодня я расскажу о том, как победить эту и ряд других ошибок при установке обновлений Windows с помощью новой возможности обслуживания – встроенного восстановления компонентов (in-box corruption repair).
Эта запись открывает серию статей о нововведениях в обслуживании Windows. И нет, оно не имеет ничего общего с автоматическим обслуживанием с помощью планировщика. Сначала я покажу, как решил проблему с установкой обновления, а потом расскажу о технологии.
Сегодня в программе
Устранение ошибок Windows Update, вызванных повреждением хранилища компонентов
В справке предыдущих ОС Microsoft для ошибки 80073712 есть описание , из которого следует, что причиной является повреждение хранилища компонентов. Для Windows Vista и Windows 7 была выпущена утилита System Update Readiness Tool (CheckSUR), призванная устранить целый ряд ошибок Windows Update.
80070002 ERROR_FILE_NOT_FOUND 8007000D ERROR_INVALID_DATA 800F081F CBS_E_SOURCE_MISSING 80073712 ERROR_SXS_COMPONENT_STORE_CORRUPT 800736CC ERROR_SXS_FILE_HASH_MISMATCH 800705B9 ERROR_XML_PARSE_ERROR 80070246 ERROR_ILLEGAL_CHARACTER 8007370D ERROR_SXS_IDENTITY_PARSE_ERROR 8007370B ERROR_SXS_INVALID_IDENTITY_ATTRIBUTE_NAME 8007370A ERROR_SXS_INVALID_IDENTITY_ATTRIBUTE_VALUE 80070057 ERROR_INVALID_PARAMETER 800B0100 TRUST_E_NOSIGNATURE 80092003 CRYPT_E_FILE_ERROR 800B0101 CERT_E_EXPIRED 8007371B ERROR_SXS_TRANSACTION_CLOSURE_INCOMPLETE 80070490 ERROR_NOT_FOUND
Для исправления этих ошибок в Windows 8 и более новых ОС утилита CheckSUR не нужна, потому что все необходимое уже встроено в систему! Вы можете восстановить поврежденные компоненты с помощью командлета PowerShell (рекомендуемый способ) или утилиты DISM.exe.
Upd. 28-Jul-2015 . Microsoft выпустила специальное обновление , которое привносит в Windows 7 возможность встроенного восстановления компонентов по аналогии с Windows 8+.
Этап 1 – восстановление поврежденного хранилища компонентов
Восстановление можно выполнить без установочного диска Windows, но в некоторых случаях он может вам понадобиться.
Восстановление без установочного диска
В этом случае используются файлы хранилища на локальном диске и Windows Update.
Состояние хранилища компонентов обозначается параметром Image Health State . У него Healthy означает, что с хранилищем компонентов все нормально. Для дальнейшей диагностики переходите к проверке целостности системных файлов чуть ниже ↓ Если же повреждение хранилища не исправлено, нужно попробовать сделать это с помощью установочного диска.
Восстановление с помощью установочного диска
Когда системе не удается восстановить какие-либо компоненты, вам может помочь оригинальный установочный диск.
- Щелкните правой кнопкой мыши по ISO-образу и выберите в меню Подключить . Обратите внимание на букву диска, которую получил подключенный образ.
- В PowerShell выполните команду:
Repair-WindowsImage -Online -RestoreHealth -Source:WIM:Е:\sources\install.wim:1
Здесь буква «E» соответствует букве подключенного образа, а цифра «1» — индексу издания в образе (в примере используется образ Windows 8 Enterprise с единственным изданием).
- По окончании процедуры убедитесь, что хранилище компонентов в порядке (Healthy).
Этап 2 – проверка целостности системных файлов
Строго говоря, этот этап не имеет отношения к восстановлению компонентов. Однако техническая поддержка Microsoft рекомендует после проверки целостности хранилища компонентов также проверить и целостность системных файлов. Для этого в командной строке, запущенной от имени администратора, выполните команду:
Sfc /scannow
У меня один из файлов был поврежден, и утилита SFC успешно восстановила его.
Случаи, когда системе не удалось восстановить какие-либо файлы, выходят за рамки этой статьи (я разберу их в другой раз).
Этап 3 – установка обновления
Итак, две команды восстановили целостность хранилища компонентов и системных файлов. Самое время попробовать установить обновление заново.
Как видите, на сей раз у меня все сработало!
Что такое обслуживание Windows и зачем оно нужно
Преимущества встроенного восстановления компонентов Windows
Давайте сравним ключевые моменты восстановления компонентов в разных операционных системах.
Windows Vista и Windows 7
Цель проверки (работающая система и образы)
Целью проверки может являться как установленная система, так и образ в формате WIM или VHD.
Проверяет работающую систему.
Проверяет подключенный автономный образ по указанному после параметра пути.
Проверка и восстановление хранилища
Для определения состояния и восстановления компонентов в командлете Repair-WindowsImage предусмотрены три параметра, выполняющих проверку хранилища. Результатом сканирования может быть:
- отсутствие повреждений (Healthy)
- наличие повреждений, которые можно восстановить (Repairable)
- наличие повреждений, которые нельзя восстановить (Not repairable)
Однако функции параметров отличаются.
-CheckHealth
Моментально проверяет, присутствует ли в системном реестре маркер, обозначающий повреждение. Этот маркер может появиться в процессе работы системы обслуживания.
-ScanHealth
Проверяет хранилище на предмет повреждений. Эта операция занимает больше времени, чем простая проверка маркера.
-RestoreHealth
Проверяет хранилище на предмет повреждений и выполняет их восстановление. Эта операция является самой длительной из трех.
Источник компонентов для восстановления
Чтобы восстановить компоненты, их нужно откуда-то взять. Когда источник не указан , при проверке автоматически используется локальное хранилище компонентов и Windows Update.
Этот момент нигде не задокументирован, и вы должны понимать, что при проверке автономного образа Windows из-под другого издания или версии Windows источник нужно указывать обязательно.
В обоих случаях вы можете указывать более одного источника и даже блокировать Windows Update при этом. Приведенные ниже параметры предназначены только для восстановления, и поэтому допустимы только в связке с -RestoreHealth .
В качестве источника можно использовать путь к:
- работающей системе, к которой имеется доступ по сети
- автономному образу, причем его предварительное подключение необязательно
Здесь любопытна возможность указать путь непосредственно к изданию в WIM-образе без его предварительного копирования на локальный диск и последующего подключения. Она является тайным знанием, пока не отраженным в документации;) Это работает благодаря функции автоматического подключения WIM, реализованной на последних стадиях разработки Windows 8.
Вы можете перечислить несколько путей через запятую. Дополнительные источники задействуются только в том случае, если в предыдущих не нашлось подходящих компонентов.
Когда в качестве источника используется WIM-образ, необходимо указать тип образа и его индекс:
Source:WIM:Е:\sources\install.wim:1
-LimitAccess
Блокирует доступ к Windows Update во время проверки.
Примеры команд PowerShell
Я приведу несколько примеров практического использования командлета Repair-WindowsImage с разными целями и источниками проверки. Первые два вы уже видели в начале статьи.
Восстановление хранилища работающей системы, используя локальные файлы и Windows Update в качестве источника:
Repair-WindowsImage -Online -RestoreHealth
Восстановление хранилища работающей системы, используя Windows Update и WIM-образ в качестве источников:
Repair-WindowsImage -Online -RestoreHealth -Source:WIM:Е:\sources\install.wim:1
Проверка хранилища автономного VHD-образа. Сначала он подключается в папку C:\mount (это происходит очень быстро), а затем выполняется проверка.
Mount-Windowsimage -ImagePath C:\vhd\Win8.vhd -Index 1 -Path C:\mount Repair-WindowsImage -Path C:\mount -ScanHealth
Восстановление хранилища автономного VHD-образа, используя в качестве источника WIM-образ. Сначала VHD подключается в папку, затем выполняется восстановление образа, после чего VHD отключается с сохранением изменений.
Mount-Windowsimage -ImagePath C:\vhd\Win8.vhd -Index 1 -Path C:\mount Repair-WindowsImage -Path C:\mount -RestoreHealth -Source:WIM:Е:\sources\install.wim:1 Dismount-WindowsImage -path C:\mount -Save
Результаты проверки и восстановления
Помимо результатов в консоли вы можете найти подробный отчет ближе к концу файла %WinDir%\Logs\DISM\dism.log
В первой половине приведенного фрагмента видны конкретные компоненты и результат их восстановления (успех или неудача), а во второй – сводка об операции, включая время ее выполнения.
Checking System Update Readiness. (p) CSI Manifest Corrupt (Fixed) amd64_microsoft-windows-lpksetup_31bf3856ad364e35_6.2.9200.16384_none_7a23086df63cad13 (p) CSI Manifest Corrupt (Fixed) amd64_microsoft-windows-l..oyment-languagepack_31bf3856ad364e35_6.2.9200.16384_ru-ru_2422e0b40b0ac235 (p) CSI Manifest Corrupt (Fixed) amd64_microsoft-windows-l..oyment-languagepack_31bf3856ad364e35_6.2.9200.16384_ru-ru_2a982e5d65c9a294 (p) CSI Manifest Corrupt (Fixed) amd64_microsoft-windows-l..oyment-languagepack_31bf3856ad364e35_6.2.9200.16384_ru-ru_53ea2a36610cb913 (p) CSI Manifest Corrupt (Fixed) amd64_microsoft-windows-l..oyment-languagepack_31bf3856ad364e35_6.2.9200.16384_ru-ru_879ccd7f3842e229 (p) CSI Manifest Corrupt (Fixed) amd64_microsoft-windows-l..oyment-languagepack_31bf3856ad364e35_6.2.9200.16384_ru-ru_8e2bd9e9b9aeac5f (p) CSI Manifest Corrupt (Fixed) amd64_microsoft-windows-l..oyment-languagepack_31bf3856ad364e35_6.2.9200.16384_ru-ru_c73545896a8993dd Summary: Operation: Detect and Repair Operation result: 0x0 Last Successful Step: Entire operation completes. Total Detected Corruption: 7 CBS Manifest Corruption: 0 CBS Metadata Corruption: 0 CSI Manifest Corruption: 7 CSI Metadata Corruption: 0 CSI Payload Corruption: 0 Total Repaired Corruption: 7 CBS Manifest Repaired: 0 CSI Manifest Repaired: 7 CSI Payload Repaired: 0 CSI Store Metadata refreshed: True Total Operation Time: 221 seconds.
Как видите, у меня были повреждены 7 манифестов, относящихся языковому пакету, что и стало препятствием к установке обновления Windows. Все повреждения были исправлены.
Безусловно, этот материал не подразумевает моментального практического применения, хотя проверить состояние хранилища компонентов Windows вы можете прямо сейчас. Более того, за три года работы в Windows 7 у меня ни разу не возникало проблем с установкой обновлений.
Однако ошибки Windows Update, связанные с повреждением хранилища, вовсе не редкость, даже если судить только по форуму OSZone. Поэтому важно знать, как бороться с ними.
Мне показалось, что часть аудитории блога откровенно заскучала от серии статей о современном интерфейсе Windows 8 и приложений. Конечно, там все примитивно, никаких технических тонкостей, а главное – у некоторых людей создается ощущение, что кроме Modern UI в Windows 8 нет ничего нового. Это не так…
Я давно планировал серию записей об изменениях в обслуживании Windows, а возникшая проблема с установкой обновления лишь форсировала публикацию, заодно вынудив меня изменить порядок статей в серии.
Вам хватило технических тонкостей сегодня? ;)
Если нет, в следующей записи из этой серии вас ждет не только экскурс в историю инструментов обслуживания ОС Microsoft, но и уникальная возможность попробовать себя в роли г-сборщика Windows! Но до этого в блоге появятся записи на другие темы.
Популярное
- Общая характеристика и классификация технических средств информатизации Курец Д
- Коды на скидку «МТС Промокоды акции и купоны МТС
- Исправление ошибок Центра обновления Windows
- Наиболее распространенные проблемы с мышью Magic Mouse и способы их решения Хочу лучше видеть происходящее на экране!
- Как подключить к одной антенне два телевизора
- Современные проблемы науки и образования Николо Тесла и его знаменитый прибор
- Как решить проблемы при обновлении Chrome
- Регламентные и фоновые задания
- Расширение функциональности работы с двоичными данными
- Подключаем джостик от PS3 к компьютеру