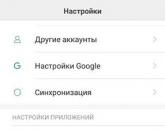Как передавать файлы с xiaomi по usb. Как Подключить Телефон к Компьютеру — Xiaomi Redmi Не Видит USB Драйвер
Как обычно подключается телефон к компьютеру?
До того, как я рискнул официально обновить по воздуху прошивку все было четко по схеме:
После чего телефон отображался на компе и можно было на него зайти и перекинуть нужные файлы.
Почему компьютер не видит телефон — подключение Xiaomi Redmi по USB?
Однако после обновления это работать перестало — Xiaomi больше не определяется в Windows. Телефон не подключается к компьютеру через USB, а только заряжается. Как же теперь подключить Xiaomi Redmi к компьютеру? Не торопитесь искать драйвер — дело совсем не в нем, а в том, что в новой версии прошивки в интересах безопасности, дабы оградить смартфон от шаловливых неопытных ручек, была предустановлена блокировка подключения Xiaomi по USB. Чтобы снять ее, делаем следующим образом.

Все, теперь действуем так же, как раньше — подключаем Xiaomi Redmi к компьютеру, кликаем на «Зарядку по USB» и выбираем режим передачи файлов MTP. После чего заходим в Windows в «Мой компьютер» и видим телефон в списке устройств.

Кликаем по нему и получаем доступ к папкам внутренней памяти и SD карточки

Уверен, что всем владельцам Xioami данная инструкция будет мега-полезной и вопросов, почему компьютер не видит телефон, подключенный по USB, больше не возникнет.
Как подключить Xiaomi к компьютеру? Казалось бы, что может быть проще – взял USB кабель и соединил ПК со смартфоном. Обычно в таких случаях устройства Android обнаруживаются и подключаются автоматически, но что делать, если этого не произошло? Есть несколько способов:
Способ #1
При соединении компьютера со смартфоном, на последнем появится уведомление о подключении, которое через несколько секунд исчезает. Если не успели – открываем шторку и жмем.
Откроется новое окошко “Использование USB” и тут нужно выбрать режим передачи файлов.

Способ #2
Нужно зайти в настройки телефона, далее дополнительно > для разработчиков > отладка по USB – включить . Это может помочь, но бывают случаи, когда пункт “для разработчиков” отсутствует. Часто это случается из-за работы антивирусной программы.
В таком случае вам в помощь сброс к заводским настройкам. Предварительно не забудьте сохранить ваши данные на носитель, так как они будут удалены.
Способ №3
Еще 1 вариант – на ПК перейти в меню Пуск > Устройства и принтеры и выбрать там модель вашего смартфона (если она появилась), например, Xiaomi Redmi 3. Наводим на нее курсор и нажимаем правой кнопкой мыши (ПКМ) > устранение неполадок > обновить драйвер .
Способ №4
Для этого способа нам потребуется программа Android terminal emulator. Его можно скачать в плей маркет. После этого соединяем смартфон к ПК и тут есть 2 варианта:
Если вы хотите подключить телефон как медиа устройство (MTP):
- Открываем терминал и пишем su , далее жмем подтвердить.
- Пишем setprop persist.sys.usb.config mtp,adb и нажимаем ввод.
- Теперь пишем reboot , жмем ввод и начнется перезагрузка,
Чтобы подключиться в режиме USB:
На втором пункте вводим setprop persist.sys.usb.config mass_storage,adb
Этот способ помог многим владельцам телефонов Xiaomi Redmi Note 3, Redmi 2, Redmi 3 pro, Mi Max, Redmi 3s, так что попробуйте, возможно это решит и вашу проблему.
* Recommended to upload a 720*312 image as the cover image
Article Description
Xiaomi USB Drivers creates a valid connection between Xiaomi device and Computer/PC. Users can easy view their files, transfer media by installing these drivers on your computers. It is quite simple to install USB Drivers, just locate your device model number and tap on “Download”. Now extract the download file and install the drivers. With USB Drivers installed on PC, the users have the option to use the mobile 3G/4G data with computer in browsing the internet. Not only this, whenever users try to flash firmware or unlock bootloader, Xiaomi USB Drivers are much needed. That’s why we’re here with downloads links of all Xiaomi phones & tablets followed by proper installation guide.Xiaomi USB Drivers are also essential while connecting your smartphone in Fastboot Mode & Emergency Download Mode . These are special modes in every Android smartphones mainly booted whenever you perform flashing process.Xiaomi also developed Mi PC Suite for a secure connection between your device and Windows PC. You can refer here Download Mi PC Suite.Xiaomi USB Drivers – Features & BenefitsAndroid USB Drivers are useful in several optional functions. Let’s have a look one after another.Transfer Data from Mobile to PC and vice versa.Flashing Stock Firmware / Custom ROMUnlock BootloaderRoot your deviceUse the phone as a webcam Xiaomi USB Drivers for Windows – Redmi and Mi PhonesBelow is the list of various Xiaomi devices. Just find your device, and there is download link of driver next to every model. You can use CTRL + F to search your device.Xiaomi Mi Series USB Drivers Download:Xiaomi Mi Phone ListUSB DriversXiaomi Mi 1/ 1SDownloadXiaomi Mi 2 / 3DownloadXiaomi Mi 4 / 4iDownloadXiaomi Mi 5DownloadXiaomi Mi 5 ProDownloadXiaomi Mi 5sDownloadXiaomi Mi 5cDownloadXiaomi Mi 5xDownloadXiaomi Mi 6DownloadXiaomi Mi MaxDownloadXiaomi Mi Max 2DownloadXiaomi Mi Note / ProDownloadXiaomi Mi Note 2DownloadXiaomi Mi Note 3DownloadXiaomi Mi MixDownloadXiaomi Mi Mix 2DownloadXiaomi Mi A1DownloadXiaomi Mi Pad 2DownloadXiaomi Mi Pad / 7.9DownloadXiaomi Redmi Series USB Drivers Download:Xiaomi Redmi Phone ListUSB DriversXiaomi Redmi / PrimeDownloadXiaomi Redmi 1 / 1SDownloadXiaomi Redmi 2 / PrimeDownloadXiaomi Redmi 3S / PrimeDownloadXiaomi Redmi 4DownloadXiaomi Redmi 4XDownloadXiaomi Redmi 4ADownloadXiaomi Redmi Y1DownloadXiaomi Redmi Y1 LiteDownloadXiaomi Redmi 5DownloadXiaomi Redmi 5 PlusDownloadXiaomi Redmi Note 3G / 4GDownloadXiaomi Redmi Note 2 / PrimeDownloadXiaomi Redmi Note 3DownloadXiaomi Redmi Note 3 MediaTekDownloadXiaomi Redmi Note 4 / 4XDownloadXiaomi Redmi Note 4 MediaTekDownloadXiaomi Redmi NoteDownloadXiaomi Redmi Note 5ADownloadXiaomi Redmi Note 5 PrimeDownloadXiaomi Redmi Note 5DownloadHow to manually install USB Drivers on Windows:1. Firstly, select your device model from above list.2. Tap on ‘Download‘ and save it to your computer.3. Locate the download file.4. . Now you need to run the .exe file and follow on-screen instructions.That’s it! Xiaomi USB Drivers are successfully installed on your WindowsSource: Xiaomi advices
С появлением на рынке техники новых девайсов у пользователей появляется больший выбор, обуславливающийся их потребностью к новому, интересному, неизведанному. С этими потребностями и девайсами к нам приходят и незваные гости в виде багов, неполадок, глюков и всего остального. В этой статье мы попытаемся разобраться с вопросом, как подключить смартфон Xiaomi (в нашем случае Redmi 4x) к компьютеру, поскольку он интересует владельцев аппарата очень часто.
Будьте готовы к тому, что придется воспользоваться дополнительным программным обеспечением, в некоторых случаях кто-то будет вынужден сбрасывать устройство до заводских настроек и подключаться к компьютеру снова и снова, скачивать «непонятный» софт и так дальше.
Внизу представлен перечень возможных причин возникновения проблемы с подключением телефона к компьютеру:
- Неоригинальные комплектующие (конкретно USB);
- Отсутствие драйверов;
- Неправильный способ подключения;
- Системные неполадки устройства и прочее.
Понятное дело, выше представлен не полный список, на самом деле он намного объемнее. Дальше мы попытаемся описать все известные нам способы решения проблемы и попытаемся разобраться не только с тем, как присоединить ваше устройство к компьютеру, но и подскажем, как облегчить данный процесс. Данные советы должны помочь, даже если ваш ноутбук или компьютер не видит телефон.
Способы подключения
1 Способ - Стандартный
Если при подключении телефона к пк в разделе "Мой компьютер" не появляется нужного устройства или оно появляется, но содержимое отсутствует и папка пуста, это еще не говорит о неполадке. В последних прошивках функция передачи данных активируется только по запросу, по-умолчанию включается только режим зарядки.
В момент подключения гаджета, вверху должно отобразиться уведомление о подключении, нажимаем на него.
Если не успели "поймать" уведомление, просто опустите шторку вниз, оно будет находиться там, тапаем по нему.

Перед нами появляется диалоговое окно, где можно выбрать режим подключения, выбираем "передача данных".

После данных манипуляций смартфон просто обязан отобразиться как подключенное устройство.
2 Способ - Включаем режим отладки
Описанный выше метод самый простой, а если он вам не помог, рассматриваем следующий вариант из такой же «простенькой» категории. Пройдите по следующему пути на телефоне:
- Настройки;
- Расширенные настройки;
- Для разработчиков;
- Активируем "Отладка по USB".

После данных действий подключите гаджет к компьютеру, соединение должно установиться успешно, после этого выбирайте режим передачи данных - см. способ 1.
Если в меню отсутствует пункт "Для разработчиков", причины на то две:
- Вы не активировали режим разработчика;
- Этот режим блокирует установленный антивирус.
Чтобы активировать "секретный" режим, переходим в настройках в пункт "О телефоне", нажимаем 7 раз на строку с версией MIUI, после этого режим будет активирован и данный пункт появиться в соответствующем разделе меню.

В случае с антивирусом, вам нужно приостановить его работу (активную защиту), чтобы увидеть необходимый пункт меню.
включаем способ MTP, благодаря которому удастся получить доступ к телефону в виде мультимедийного устройства. Альтернативный вариант этого же действия: набираем в меню вызова *#*#13491#*#*. Такое меню появляется на каждом устройстве, имея практически одинаковый вид, так что не имеет разницы, Xiaomi Redmi 5a у вас или Redmi 4x.
3 Способ - Мультимедийный режим
Альтернативный вариант 2 способа, если что-то пошло не так. Набираем в меню вызова *#*#13491#*#* , как только вы наберете последний знак из данной комбинации, должно появиться диалоговое окно. В нем выбираем способ - MTP, благодаря которому удастся получить доступ к телефону в виде мультимедийного устройства.

Такое меню появляется на каждом устройстве, имея практически одинаковый вид, так что не имеет разницы, Xiaomi Redmi 5a у вас или Redmi 4x.
4 Способ - Обновляем драйвера
Вполне возможно, что проблема подключения не в телефоне, а в самом ПК, вернее в драйверах. Если у вас оригинальный USB-шнур, тогда исключаем, что проблема в нем. Обязательно стоит попробовать использовать разные USB порты на компьютере, например, подключить в разъем сзади. Если и это не помогает, значит, сразу можно попробовать обновить драйвера вручную.
- Переходим в диспетчер устройств на пк;
- Раскрываем раздел "переносные устройства", там должен отображаться ваш Xiaomi телефон;
- Правой кнопкой мыши по смартфону вызываем меню и выбираем "Обновить драйвера";
- Выбираем "Автоматический поиск обновленных драйверов".
- Если проблема не исправилась или новых версий драйверов не нашлось, тогда сами скачиваем драйвера и указываем путь к ним.

Альтернативой данному методу служит установка программы Mi PC Suite, в которой уже содержатся все необходимые драйвера, подробнее про эту программу будет написано ниже.
5 Способ - устраняем неполадки подключения
Подключение к компьютеру любого устройства вызывает сразу несколько процессов. Сейчас они автоматизированы, но не всегда все идет так, как нужно. Например, если компьютер не видит смартфон даже после обновления драйверов, значит проблема в чем-то другом. Для таких случаев существует мастер устранения неполадок в ОС Windows.
- Заходим в панель управления
- Выбираем "Оборудование и звук"
- Открываем "Устройства и принтеры"
- В разделе "Устройства мультимедиа" находим Android-устройство, кликаем правой кнопкой мыши и выбираем "Устранение неполадок";
- Мастер неполадок проверит подключение и исправит его по возможности или даст определенные рекомендации.
Вполне возможно, что ваш смартфон определиться как неопознанное устройство и будет находиться в другом разделе с другой иконкой. Если же при подключении к ПК не находится новых устройств, значит проблема не программная, нужно проверять порты и кабель.
6 Способ - используем терминал (root)
Один из наиболее эффективных способов решения проблемы с подключением.
После установки подключаем телефон к компьютеру и прописываем в программе несколько команд. Важно понимать, что с его помощью мы получим доступ к телефону в режиме USB-накопителя. Вводим первую команду и жмем Enter:
Выполнив команду su, мы включаем права суперпользователя (должен присутствовать ) и подтверждаем свой выбор. Дальше фраза будет посложнее:
setprop persist.sys.usb.config mass_storage,adb
после чего нажимаем на смартфоне Enter, то есть кнопку ввода.

Если вы хотите зайти в устройство методом MTP (как мультимедийное устройство, а не в режиме флеш-накопителя), тогда проделайте все то же самое, только второй командой (где заменено mass_storage на mtp) введите:
setprop persist.sys.usb.config mtp,adb
Вспоминая такие аппараты, как Xiaomi Redmi 5 Plus и даже Xiaomi Mi Max, радуешься тому, что с ними такие проблемы случаются крайне редко, хотя странно, почему они возникли именно с четвертыми редми. Ладно, разбираемся в вопросе дальше, а корень зла пусть ищут разработчики, собиравшие смартфоны.
Если подключение только в режиме камеры
Рассмотрев пять основных способов решения проблемы, хочется обсудить и альтернативный вариант, отнесенный нами отдельно из-за своей простоты и необычности.
Если телефон подключается в формате камеры, а не как накопитель, попробуйте перетаскивать нужные файлы в папку с фотографиями, а потом через телефон перемещайте их в нужные разделы. Но это уже для тех, кто вообще ничего не хочет делать, пытаясь решить проблему без усилий.
Дополнительный софт
Программа для ПК - Mi PC Suite
Та самая альтернатива обычной установке драйверов, поскольку это ПО совмещает в себе многие компоненты для успешной синхронизации гаджета с компьютером.

Благодаря данной программе вы не только подключите смартфон к ПК, но и получите дополнительные возможности:
- Бэкап и восстановление данных;
- Создание и управление скриншотами;
- Доступ к интернету компьютера;
- Обновление прошивки;
- Файловый менеджер.
Если после установки ПО проблема подключения не решена, то в переходим в «Диспетчер задач», находим свои неопознанные кабель и телефон, кликаем по любому из пунктов, а дальше по стандартной схеме, то есть «Драйвер», «Обновить», указываем путь
C:\Users\ИмяПК\AppData\Local\MiPhoneManager\main\Driver
QCustomShortcut - Если пропали настройки подключения
Дальше мы поговорим о программе (отсутствует в маркете), благодаря которой удастся получить доступ к настройкам подключения, если таковые пропали после вашего первого выбора, что тоже происходит довольно часто. В ее втором поле Package выставляем пункт com.android.settings , а в поле Class – com.android.settings.UsbSettings . Кликаем кнопку Create Shortcut и все готово.

Теперь, кликая по ярлыку, вы получите доступ к настройкам подключения.
Сторонние программы для передачи файлов
Если вам требуется передать пару - тройку файлов с компьютера на телефон или наоборот, но подключение по usb не работает, стоит присмотреться к программам от сторонних разработчиков. Можно использовать для передачи данных облачные хранилища: Яндекс диск, Облако mail, Dropbox, Google Drive и тд. Затем нажимаем
Стоит знать, что передача больших файлов ограничена размером в 4гб, поскольку в Xiaomi используется файловая система fat32.
Если при копировании файла процесс повисает и передача не завершается, то попробуйте создать на смартфоне отдельную папку и уже в нее скопировать необходимый файл.
Итоги
Основные проблемы подключения заключаются в мелочах, а первые и простые способы решения их должны помогать в большинстве случаев, ведь как это ни печально, но такое происходит из-за нашей с вами невнимательности. Если же причина в самом устройстве, теперь вы знаете, как их решить надежными и проверенными на практике методами.
Вряд ли случится такое, что данная статья кому-то не поможет, а если ни один способ вам действительно не пригодился, тогда корни неполадки намного глубже, чем вы думаете, скорее всего, придется ставить на аппарат новую прошивку через режим , но это уже отдельная тема для обсуждения. Надеемся, статьи о том, как подключить смартфон Xiaomi к компьютеру вам никогда не понадобится, но если такой вопрос и возникнет, вы сможете его решить благодаря нашей статье.
Небольшой ликбез на тему: как подключить Xiaomi к компьютеру. Собраны все возможные способы: от самого легкого и от этого доступного всем, до нестандартного и редко встречающегося в силу своей сложности. Дочитавший статью до конца получит приз в виде появившегося в списке устройств своего телефона и сможет покопаться в его содержимом.
Правильный драйвер - залог успеха. То есть, вы предполагаете, что компьютер сам подхватит ваше устройство и определит все без вашего участия. Зачастую так и происходит.
Тогда зачем его устанавливать, спросите вы. Никто вам не ответит вразумительно. Смысл всей процедуры замены драйвера, который Windows услужливо подсунет, в том, что вы сомневаетесь в его идентичности и достоверности.
В действительности дело обстоит так: в обиходе есть USB драйвер от Google, который подходит в подавляющем большинстве случаев. Он растиражирован и встречается под разными названиями в интернете и принят за основу. И лежит спокойно себе в папке систем 32, дожидаясь, когда вы воткнете в компьютер что-то похожее.
Но вам ведь нужен ваш, родной драйвер, ведь так? Вы не доверяете хозяину бренда Андроид и ставите свой . Без сомнения, это путь более правильный и именно он указан во всех источниках, как решающий все проблемы с подключением.

Я это все прочитал в свое время и думал, что уж для меня-то проблем никаких с подключением никогда не будет. Как же я ошибался… но об этом позднее.
Давайте строго по теме. Итак, по указанной ссылке вы найдете свой девайс и к нему в придачу скачаете два симпатичных драйвера, именных, с точным указанием на ваше устройство.
Первый драйвер предназначен именно для нашего случая, он определяет телефон при подключении. Второй используется в режиме прошивки, так называемый Qualcomm драйвер. Дальнейшие действия:
- качаем архив и распаковываем в корень диска «С»;
- переходим в диспетчер устройств и запускаем мастера установки оборудования: нужно клацнуть мышкой по самой верхней строчке списка и далее в опции Действие и выбрать вторую строчку под названием - Установить старое устройство;
- жмем далее и на следующей страничке отмечаем - установка оборудования, выбранного из списка вручную;
- далее - перед вами список всевозможных устройств, опять жмем далее;
- будет предложен список изготовителей, не ищите, тут Xiaomi нет;
- устанавливаем с диска;
- нужно выбрать обзор, то есть место, где лежит скачанный драйвер, можно пометить просто папку, единственное условие - по пути следования не должно быть русских символов;
- начинайте установку, по окончании появится новое андроид устройство.
Windows 7, 8 и 10 сопротивляются безымянным драйверам и требуют цифровой подписи. Для обхода данного запрета придумано немало способов, все они различны, в зависимости от номера системы. Для ознакомления смотрите .
Включаем отладку по USB

Итак, человек установил драйвера, воткнул кабель в телефон и соединил с компом. Стандартный способ долгожданного коннекта - выбрать в выпадающей шторке Xiaomi не зарядку, стоящую по умолчанию, а передачу файлов (МТР) или передачу фото (РТР). В последнем случае будут предложены только папки с фотографиями и видео.

Нас больше интересует средняя опция, где доступ к содержимому смартфона будет максимальный. Если в телефон вставлена карта памяти, она отобразится вторым накопителем.
Хорошо, если так. Но если ничего не вышло, то есть еще способ, довольно простой. Нужно:
- зайти в настройки;
- оттуда в расширенные настройки;
- ищем «для разработчиков». Если этой вкладки в меню нет, то переходим в опцию «О телефоне» и в версию MIUI. Нажимаем на нее несколько раз, до появления надписи - вы разработчик;
- здесь нужно найти отладку по USB, активируем;
- теперь можно попробовать снова.

Здесь нелишне заметить, что пользоваться нужно только фирменным кабелем, чтобы через USB разъем в телефон попадало не только питание, но и была возможность передачи файлов. Если вы увидели на экране только зарядку, а при переключении в другой режим компьютер приветственно не пискнул вам в ответ, то стоит сразу поменять провод, чтобы избавиться в дальнейшем от сомнений по поводу его работоспособности.
Переключаем мультимедийный режим

Если не вышло, есть еще одна зацепка. То же самое можно выполнить с помощью данного набора: *#*#13491#*#* из номеронабирателя. Появится окошко активации МТР, для смартфона это означает выбор мультимедийного режима для передачи файлов различного формата.
Другой вариант связан с включением опции «Установка через USB». Находится она все в том же меню для разработчиков, а как пройти к нему указано выше.
Используем настройки компьютера
Если все вышеперечисленное не помогает и устройство не прописывается в диспетчере или оно есть, но с желтым треугольником, показывающим о некоторой проблеме подключения, то на помощь придет мастер по устранению неполадок. Есть такая фишка в Windows. Для использования данного ресурса нужно последовательно пройти по цепочке:

Должен сказать, что если все было так просто и безоблачно, то и писать эту статью не пришлось бы. Я никогда не пользовался данной возможностью, но вам советую попробовать.
В данном разделе лучше упомянуть о другом варианте. О ручном способе установки драйверов было указано, но в случае с желтым треугольником реакция пользователя отличается.
Нужно проявить настырность и «насильно» указать компьютеру тот драйвер, который вы выбрали и считаете его правильным. При этом нужно убрать галочку совместимости драйвера и устройства, так как виндовс всегда выстраивает, в соответствии со своими соображениями, какому устройству, какой драйвер более всего подходит. Зачастую это алгоритм дает сбой, советую применять следующую методику.
Забываем про выбор компьютера, так как он ничего нам не дал и устройство не найдено или не работает, что одно и то же. Устанавливаем драйвер вручную, с указанного места. Не указываем никакого производителя, стандартный выбор. Можно попробовать МТР драйвер, система ругнется и будет настаивать, что он не подходит. Игнорируем и устанавливаем. Вообще, масса возможностей возникает. Единственное, не переборщить. И не замусорить компьютер всевозможными установленными или не полностью вставшими «дровами».
Другой способ связан с обновлением кривого драйвера и выбором из числа уже установленных драйверов. Находим в списке USB-Устройство МТР и жмем на него. Установится то, что нужно и телефон появится в компьютере. Должен появиться.
Дополнительный софт
Здесь в первую очередь надо упомянуть о Mi PC Suite.

Устанавливая данную программу, на компьютер параллельно добавляются все нужные для подключения драйвера. Тот, кто не хочет заморачиваться их переустановкой, сразу кинулись ставить себе продукт от Сяоми, благо сейчас он уже есть на английском языке.

Более сложной представляется программа QCustomShortcut. Ее нельзя скачать с плеймаркета, но ссылок в интернете при желании можно найти много. С ее помощью, возможно, восстановить нарушения в телефоне, приведшие к потере контакта с компьютером. После установки нужно прописать несколько команд в теле приложения и стартануть. Картинки с форумов вам в помощь .
Используем Terminal Emulator

Не совсем понимаю этот способ. Так как для его реализации потребуется:
- скачать программу Terminal Emulator for Android с Play маркета;
- на телефоне должны быть root-права;
- которые ставятся из кастомного рекавери, то есть на смартфоне должен быть TWRP;
- загрузчик обязательно разблокирован, иначе TWRP не поставишь.
Не слишком ли?
Если вы скачали этот терминал и все нижеперечисленное у вас есть, тогда просто:
- устанавливаем программу;
- подключаем телефон к компьютеру;
- запускаем приложение, прописываем первую команду в окошке программы - su;
- включились права суперпользователя, далее вводим - setprop persist.sys.usb.config mtp,adb;
- этим смартфон переводится в долгожданный мультимедийный режим.
 Я решил озадачиться этим идиотизмом и проверить, как работает этот эмулятор на практике. Правда, была одна сложность. Как я ни старался, мой телефон Xiaomi Redmi 4 Pro всегда появлялся на компьютере, что бы я ни делал, какие бы пакости ему искусственно ни создавал. Но однажды…
Я решил озадачиться этим идиотизмом и проверить, как работает этот эмулятор на практике. Правда, была одна сложность. Как я ни старался, мой телефон Xiaomi Redmi 4 Pro всегда появлялся на компьютере, что бы я ни делал, какие бы пакости ему искусственно ни создавал. Но однажды…
Возможные причины неполадок
Итак, все порядку. У меня на телефоне разблокирован загрузчик. Я сделал это в самом начале, когда смартфон приехал ко мне и установил глобальную прошивку вместо китайской версии. На этом апгрейд я закончил, но пришло время писать эту статью, и я решил проверить свои же рекомендации на практике.
Для начала я взялся за Terminal Emulator и установил его. Далее мне потребовались рут-права, и я тоже их установил. В общем, все шло как по маслу, но время было позднее, и я лег спать. На следующий день, воткнув телефон в компьютер, с удивлением обнаружил, что баста, кончились праздники. Его не было нигде в компьютере. Не было и шторки, я не мог ничего выбрать и МТР режим мне стал недоступен.
То, что я хотел с самого начала, свершилось. Непонятно, правда, почему. Я стал анализировать и вспомнил об установленных накануне рут-правах. Ставил я их по инструкции единократной загрузки TWRP и уже из него прошился Супер SU. Потом был возврат, и долгожданный значок суперпользователя появился на дисплее.

И тут я допустил ошибку. Не разобравшись, что и как, я просто взял и удалил Супер SU. Вот так взмахнул рукой и положил в корзину.
И только потом я вычитал, что некоторые версии суперпользователя доставляют проблем при подключении к компу. Меняются системные файлы, а точнее, удаляются все упоминания о соединении. Чтобы восстановить эти строки нужно изменить систему, а без рут это невозможно. Который я благополучно удалил. Но удалил некорректно и когда я опять стал ставить тем же методом Супер SU, то больше он у меня на экране не появился.
Что делать? Встал вопрос о прошивке загрузчика - TWRP. Чтобы затем уже иметь возможность пропатчить систему, иначе говоря, восстановить ее в первоначальное состояние.

Прошиться я мог только из фастбут, с помощью adb драйверов. Я скачал весь дистрибутив, но установить ничего не смог. Компьютер отвергал мое и ставил свое. А я упорствовал и продолжал подсовывать ему по описанному мной же методу драйвера. Но они не ставились!
Весь зеленый от злости, я в сотый раз пытался их установить, но вдруг меня осенило. Ну, раз все так идет, то пусть уже. Телефон как adb устройство то определяется, почему бы не плюнуть на установку своих драйверов. И я попытался сразу прошиться. Но не тут-то было. Смартфон отказывался появляться и как adb устройство, его не было в программе, как и в компьютере.
Впору было отчаяться. На следующий день, после никчемных попыток, я скачал с другого ресурса adb платформу и у меня все получилось! Я прошился, поменяв стоковое рекавери на кастомное, с возможностью изменять систему даже без рут прав.
Правда, был еще один нюанс. По ходу всех моих манипуляций я вычислил, что два из трех usb кабелей не работают правильно и возможные ошибки исходят из них. Особенно, связанные с «внезапными» пропаданиями моего смартфона.

Выводы из всего написанного сделайте сами. Почему не подключается к компьютеру ваш телефон, это вопрос, на который так сразу не ответить. Мои рекомендации:
- Пользуйтесь только фирменными кабелями usb.
- Используйте по возможности разъемы на задней части системного блока, так как они припаяны непосредственно к материнской плате.
- Скачивайте драйвера и программы, нужные вам для прошивки или восстановления утраченного соединения телефона с компом, однозначно с проверенных ресурсов, которым вы доверяете.
- Сто раз подумайте, перед тем что-то менять в системе.
- Будьте внимательны! Когда я пожаловался на проблемы на сайте 4pda, то вот что получил в ответ. Цитирую без купюр: «Терпение и осторожность в действиях. Осторожность и терпение, и точно следовать инструкциям – вот всё, что необходимо в Вашей ситуации.
Удачи Вам. Терпения и осторожности. И всё получится».
Вы уже поняли, что так просто ничего не бывает. За свои необдуманные действия нужно отвечать. Ксиаоми, правда, как и любой другой телефон на базе Андроид, не так-то легко угробить. А уж потерять контакт с большим братом, так это совсем нонсенс. Желаю вам настроить соединение смартфона с компьютером легко и просто.
Популярное
- Общая характеристика и классификация технических средств информатизации Курец Д
- Коды на скидку «МТС Промокоды акции и купоны МТС
- Исправление ошибок Центра обновления Windows
- Наиболее распространенные проблемы с мышью Magic Mouse и способы их решения Хочу лучше видеть происходящее на экране!
- Как подключить к одной антенне два телевизора
- Современные проблемы науки и образования Николо Тесла и его знаменитый прибор
- Как решить проблемы при обновлении Chrome
- Регламентные и фоновые задания
- Расширение функциональности работы с двоичными данными
- Подключаем джостик от PS3 к компьютеру