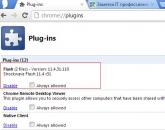Как включить Adobe Flash Player в Google Chrome (совет дня). Как включить флеш плеер в браузере: хром, опера, яндекс и др? Все способы Другие команды адресной строки Хром
Иногда не воспроизводится видео, выдавая ошибку «Проигрыватель Adobe Flash Player уже установлен, но отключен.....». Флеш плеер основан на программном интерфейсе подключаемых модулей Netscape(NPAPI). На официальном сайте Google сообщается, что все плагины созданные по этой технологии, вредят безопасности браузера, а большинство функций некоторых плагинов взял на себя код HTML5. По этой причине было принято решение с 01.09.15 отказаться от таких плагинов. Но ниже приведен способ как с этим бороться.
Способы включения плагина Adobe Flash Player
Сложный способ
Первым делом проверим последняя ли у вас версия браузера, если нет то обновляемся до последней версии. Если после обновления Флеш плеер не заработал, тогда вам понадобится включить этот плагин в Гугл хром. Открываем меню в правом верхнем углу окна Настройка и управление Google Chrome и выбираем пункт Настройки
В открывшихся настройках мы ищем Показать дополнительные настройки...
Находим раздел Личные данные и нажимаем кнопку Настройка контента
После этого ищем подраздел Плагины и нажимаем управление отдельными плагинами
В окне с плагинами находим Adobe Flash Player и включаем его.
Постой способ
Для того что бы избежать поисков по меню, субменю и вообще бесполезной траты времени на поиски зарытых в недрах браузера настроек, просто вводим в адресной строке chrome://plugins/ и нажимаем Enter в загруженной странице с плагинами находим Флеш плеер - включаем либо выключаем его и ставим галочку "Запускать всегда". В строку адреса введем chrome://components/найдем раздел "pepper_flash" нажмите Проверить обновления. - Совет актуален, если вы хотите включить flash player в google chrome версии 56 и ниже. В 57 опцию убрали.
Иногда бывает так - установили Flash Player при включенном Google Chrome, или другом браузере, тогда вам нужно просто перезапустить браузер. Если проблема не решилась этим методом, тогда можем посоветовать вам перейти на другой браузер, например, Mozilla Firefox , и др. Последний интересен тем, что сам устанавливает последнюю версию плагина. От вас потребуется только
разрешить flash на сайтах при появлении содержимого, которое не отображается (поставьте галочку "запускать", когда обозреватель спросит). Если что-либо не получается, рекомендуем написать в службу поддержки программы.
Если вас тоже достали периодические сбои плагина Flash Player в Google Chrome, настоятельно рекомендуем познакомиться с этой статьей! При просмотре различных сайтов, содержащих флеш контент, браузер Google Chrome выдает ошибку плагина Flash Player («The following plugin has crashed: Shockwave Flash » или «Произошел сбой следующего подключаемого модуля: Shockwave Flash ») и аварийно отключается. Причем Chrome-у иногда становится настолько плохо, что его не спасает даже перезапуск процесса chrome.exe, помогает только перезагрузка системы.
Попробуем разобраться с причинами падения Google Chrome из-за ошибок в плагине Flash Player.
Причины возникновения ошибок Flash Player в Google Chrome
Основная причина частых ошибок и сбоев модуля Flash в Chrome – особенности архитектуры браузера. Такие браузер, как Mozilla Firefox, Opera или Internet Explorer используют автономную версию Adobe Flash Player, которую пользователь самостоятельно устанавливает в системе. Google Chrome же имеет собственную встроенную версию флеша, отличающуюся от системной. Данная версия плеера автоматически обновляется вместе с выходом новых версий Chrome.
Проблема заключается в том, что Chrome при запуске обнаруживает и подключает все версии плагинов Flash, найденные в системе. В результате, Chrome начинает видеть две (а иногда и более) версии плагина (собственную и системные), и при открытии флеш объекта может возникнуть конфликт версий Shockwave Flash в Google Chrome, выливающийся в некорректную работу браузера. Т.е. наличие на компьютере несколько браузеров, например Google Chrome, Mozilla Firefox и Opera одновременно, потенциально может быть источником искомой проблемы.
Как отключить часть найденных плагинов Flash в Google Chrome
Чтобы отобразить все версии плагина Flash, найденные в системе и используемые браузером Chrome, нужно в адресной строек браузера набрать chrome://plugins/
, после чего откроется менеджер плагинов Хрома. В нашем случае, было обнаружено две версии плагина.

В правом верхнем углу нужно нажать на кнопку «[+] Details» и отобразится расширенная информация об установленных плагинах.

В моем случае первый плагин имеет версию Shockwave Flash 11.4 r31 (путь к нему: C:\Users\winitpro\AppData\Local\Google\Chrome\Application\22.0.1229.92\PepperFlash\pepflashplayer.dll
), второй — Shockwave Flash 11.1 r102 (путь C:\Windows\SysWOW64\Macromed\Flash\NPSWF32.dll
). Из путей к плагину видно – что первый – это тот самый встроенный в Google Chrome плагин Flash, второй – соответственно системный.
От нас требуется вручную отключить один плагинов. Вероятно, лучшим кандидатом на отключение является именно системный плагин, т.к. встроенный в Chrome плагин Flash будет автоматически обновляться при каждом следующем обновлении браузера (которая осуществляется довольно регулярно). С обновлением системного плагина Adobe Flash обычно дело обстоит сложнее. Хотя с точки зрения безопасности, если настроена , предпочтительно оставить самую последнюю версию плагина. В общем, окончательное решение за Вами.
Чтобы отключить один из плагинов Flash в Google Chrome, нужно нажать на кнопку Disable (отключить). Отключенный плагин помечается серым фоном.

Осталось перезапустить браузер и проверить работу флеша. В том случае, если проблема остается, попробуйте отключить другой плагин и включить первый.
В том случае, если описанная процедура не решила проблемы, выполните также следующий действия.
Попробуйте воспользоваться описанными способами исправления сбоев Shockwave Flash в Google Chrome и прокомментировать результат. Надеемся, у Вас все получилось и данная проблема больше не побеспокоит!
Адресная строка (омнибокс) предназначена не только для ввода ссылок и поисковых запросов, но и для быстрого доступа к настройкам, расширением и прочему.
Вот небольшой список
view-source:http://www.хромос.рф — выводит исходный код заданной страницы в текущей вкладке.
chrome://settings/ — выводит страницу со всеми настройками.
chrome://extensions/ — выводит страницу со всеми установленными расширениями.
chrome://history/ — выводит историю посещений.
chrome://help/ — показывает информацию о версии браузера и доступных обновлениях
chrome://settings/searchEngines — открывает управление плагинами поисковых систем.
chrome://settings/content — открывает настройки контента, где можно к примеру запретить выполнение сценариев JavaScript.
chrome://settings/importDat a — импорт закладок и настроек из других браузеров.
chrome://settings/clearBrowserData — покажет окно очистки истории.
chrome://about/ — откроет окно со списком скрытых команд адресной строки, ту же функцию выполняет и chrome://chrome-urls/.
chrome://appcache-internals/ — покажет кэш приложения.
chrome://blob-internals/ — покажет доступные BLOB-данные.
chrome://bookmarks/#1 — покажет список добавленных вами закладок.
chrome://cache/ — выведет кэш.
chrome://crashes/ — выведет отчеты о недавних сбоях.
chrome://credits/ — список авторов компонентов браузера плюс ссылки на их домашние страницы.
chrome://dns/ — список DNS, которые Ваш браузер опрашивал
chrome://downloads/ — покажет список загрузок.
chrome://flags/ — экспериментальные настройки
chrome://flash/ — информация о платформе Flash, установленной на компьютере пользователя.
chrome://tracing/ — отладочное отслеживание действий (для разработчиков).
chrome://media-internals/ — показывает сведения о медиа-данных.
chrome://memory-redirect/ — показывает сведения о задействованной памяти.
chrome://net-internals/ — ещё один инструмент для мониторинга сети.
chrome://view-http-cache/ — выводит список закэшированных файлов просмотренных вами веб-страниц.
chrome://newta b — просто создает новую вкладку.
chrome://omnibox/ — в поле ввода набираете поисковую фразу, ставите нужный флажок и видите ссылки на результы поиска в Google, где напротив каждого URL стоит имя сайта, значение релевантности и ещё несколько параметров.
chrome://plugins/ — настраиваемый список подключаемых модулей.
chrome://policy/ — выводит список правил.
chrome://predictors/ — отображение сохраненной информации об автозаполнении запросов
chrome://profiler/ — отладчик
chrome://quota-internals/ — сведения о свободном месте на вашем жестком диске
chrome://terms/ — Условия предоставления услуг Google Chrome chrome://version/ — полные сведения о версии программы.
chrome://conflicts/ — Модули, загруженные в Google Chrome
А какие другие внутренние адреса (chrome://) знаете вы?
Больше про Google Chrome:
Очень часто поступают вопросы по поводу включения или отключения включение модулей в Google Chrome. Так вот, все необходимую информацию по этому вопросу рассмотрим в этой статье, которую я взял у службы поддержки google по этой ссылке .
Для примера возьмем Adobe Flash Player как один из стандартных модулей (плагинов) Google Chrome.
Проигрыватель Adobe Flash Player интегрирован в Google Chrome и активирован по умолчанию. Его обновления автоматически включаются в системные обновления Chrome. Чтобы использовать этот проигрыватель в других браузерах, необходимо загрузить соответствующую версию Adobe Flash Player .
Включение и отключение Adobe Flash Player
Эти инструкции относятся к Google Chrome для Windows, Mac, Linux и Chrome OS.
- Введите в адресную строку chrome://plugins/ , чтобы открыть страницуПодключаемые модули .
- На открывшейся странице найдите «Flash»
Чтобы включить плагин Adobe Flash Player, нажмите на ссылку Включить под его названием.
Чтобы полностью отключить Adobe Flash Player, нажмите на ссылку Отключить под его названием.
Примечание. Если ранее плагин Adobe Flash Player был установлен отдельно, в списке отобразятся два файла. Если включены оба плагина, используется версия, которая входит в пакет Chrome. Чтобы выбрать определенную версию Adobe Flash Player, нажмите Подробнее в правом верхнем углу страницы. Затем нажмите на ссылку Включить под соответствующей версией модуля. В приведенной ниже таблице указано название файла для версии, встроенной в Google Chrome.
В интернет браузере Google Chrome встроен финальной версии. Однако, по причине безопасности разработчики отключили его автоматический запуск. Логично было сделать одну кнопку для запуска воспроизведения Флеш контента на странице, но разработчики за прятали ее так, что без помощи друга не найдешь.
Как включить Flash Player в Google Chrome: Browser Plugins
В связи с ожесточенной политикой Google в борьбе с плагином, выкладываю актуальный рабочий метод заставить его работать. Хочу уточнить, что в связи с постоянными изменениями, прошу писать в комментариях — получилось или нет запустить Flash Player в Хроме.
В статье уже рассказано, что во-первых на необходимой странице нужно разрешить запуск плагина. Жмем на значок, рядом с адресом сайта и разрешаем запуск Flash Player на этом ресурсе. Но, даже добавив сайт в список разрешенных, вы увидите вверху надпись «Когда вы закроете браузер настройки Adobe Flash Player будут сброшены» и каждый раз, при новом запуске Google Chrome вы будете повторять эту процедур снова.
Решается проблема таким образом:
- В адресной строке пишем chrome://flags/#enable-ephemeral-flash-permissions
- Если первый пункт не сработал, то набираем chrome://flags/ и находим пункт «Enable Ephemeral Flash Permissions»
- Переводим его в состояние Disabled
- Нажимаем на кнопку Restart Now
- Добавляем все необходимые сайты в исключение: теперь на них всегда будет работать плагин


Для возможности пользоваться в Google Chrome флешем, необходимо включить запуск Flash Player следующим образом:

Как включить Флеш Плеер в Гугл Хром
ВНИМАНИЕ!!!
Для тех, у кого недоступен адрес plugins:
В новом Хроме разрешение на запуск Флеш Плеера производится по адресу chrome://settings/content
В открывшемся окне найдите заголовок Flash и поставьте галочку на «Разрешить Flash на сайтах
«.
- и обновите его до последней версии.
- В названии сайта с правой стороны найти значок пазла, нажать по нему и выбрать «Разрешить».
- Если вы попали на сайт с зеленым значком «Безопасное соединение» (как на нашем сайте) или закрытым замком, то нажмите по значку — нажмите по стрелочкам справа от Настройки Flash — установите «Всегда разрешать» — обновите страницу, через кнопку F5 на клавиатуре.
Скачать
Если в итоге выполненных действий не запускается в Google Chrome и установите самостоятельно последнюю версию плагина по кнопке ниже. Затем повторите процедуру еще раз.
Вы можете выбрать для установки одну из версий плагина:
- Онлайн установщик — маленький по размеру, подключится к серверу Adobe и скачает все нужные файлы
- Офлайн установщик — большой по размеру, при установки не требует подключения к интернету.
Популярное
- Внутренние тени в CSS Css рамка вокруг изображения тень
- Инженерное меню на Андроид – разбираемся в деталях Htc desire v вывести из инженерного меню
- Распиновка USB разъемов для зарядки телефонов
- Доставляем по всей россии
- Обучение ремонту телефонов и планшетов
- Резервное копирование в облако Яндекс диск
- Как сделать мозилу браузером по умолчанию Сделать mozilla firefox по умолчанию
- Микросхема усилитель TDA7294: описание, datasheet и примеры использования
- Охлаждение для ноутбука Столик с охлаждением для ноутбука своими руками
- Что означает смайлик, отображенный текстовыми символами, коды графических (эмодзи) смайлов