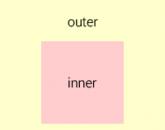Не проработанная идеология.
Интерфейс пользователя 1С – это набор команд в меню, командных кнопок и возможности их настройки. Проще говоря, пользовательский интерфейс 1С — это средство общения человека и программы.
Бухгалтер в процессе работы нажимает элементы меню, а программа в свою очередь как-то реагирует на эти нажатия.
В основу работы типовых конфигураций заложены общие принципы работы интерфейсов. Если пользователь 1С Бухгалтерии 8 имеет опыт работы с одной конфигурацией, то ему будет достаточно просто разобраться с работой в другой конфигурации восьмой платформы, при условии, конечно, что он знаком с самим учетом в предметной области.
С другой стороны, интерфейсы 1С имеют особенности, знание которых существенно поможет начинающим пользователям при работе:
1. Многие конфигурации 1С имеют несколько интерфейсов . Причем они могут сильно отличаться. Потому что разным пользователям программ требуется разный функционал в соответствии с решаемыми задачами. Рядовому бухгалтеру не нужен (и даже опасен) полный интерфейс главного бухгалтера. Или менеджеру по продажам не нужен интерфейс менеджера по закупкам или кассира.
2. Кроме типовых интерфейсов в 1С Предприятии можно настроить собственные интерфейсы . Это задача уже для программистов, но она очень не сложная и с разработкой собственного интерфейса легко справиться любой программист и даже грамотный пользователь. Например, для кассира лучше создать интерфейс 1С только с двумя видами документов «Приходный кассовый ордер» и «Расходный кассовый ордер» и двумя справочниками «Контрагенты» и «Физические лица».
3. Часто бывает, что одну и ту же операцию можно выполнить разными путями . Один и тот же справочник или документ можно найти в 1 С в нескольких разных разделах меню или панели функций, а одну и ту же команду — выполнить через меню или с помощью некоторой комбинации клавиш.
Как изменить интерфейс в 1С
Начинающие пользователи иногда попадают в неприятную ситуацию: на курсах изучают работу в полном интерфейсе, а когда приходят на работу, то вдруг оказывается, что та программа, с которой им предстоит работать, выглядит совсем иначе и они не могут найти знакомые элементы интерфейса. На самом деле это та же программа, только у нее включен другой интерфейс пользователя.
Для того чтобы изменить интерфейс в программах 1С, следует выполнить меню Сервис — Переключить интерфейс — найти и выбрать интерфейс из предустановленных в системе. Для выполнения данной операции пользователь должен обладать правами доступа к интерфейсам. Порядок процедуры переключения показан на картинке (кликабельна).
Важным аспектом обучения 1С на является понимание сути учетных механизмов Бухгалтерии 8.2, а не простое выполнение учетных операций в программе.
Типовые интерфейсы Бухгалтерии, способы их переключения и как настроить интерфейс интерфейс 1с под свои нужды показано в . Там же рассматриваются возможности настройки журналов документов и справочников, табличных частей документов, настройка панели функций и инструментальных панелей. Как показывает опыт, настройка состава табличных частей документов становится приятным открытием даже для опытных пользователей.
Полный урок по работе с интерфейсами можно получить бесплатно. Для этого присылайте заявку в произвольной форме на почту.
Важно. Интерфейсы программ 1С Предприятие не ограничивают права доступа пользователя к объектам конфигурации, они служат всего лишь для удобства работы пользователя. Для надежного ограничения доступа к объектам конфигурации (справочники, документы, регистры, отчеты и интерфейсы в том числе) используются настройки прав доступа к объектам информационной базы 1С (роли).
Когда пользователь заходит в 1С в режиме Предприятие, чтобы начать работать, то в первую очередь он видит интерфейс программы.
В программировании под словом интерфейс могут иметь ввиду несколько разных значений. Мы сейчас имеем ввиду «интерфейс пользователя».
Интерфейс пользователя – это все окна, меню, кнопки и прочее, с чем пользователь работает непосредственно в программе.
Дизайн интерфейса – это использованный шрифт, цвет, фоновая картинка и другие элементы декора. Дизайн не влияет на состав интерфейса.
В платформе 1С реализованы два разных механизма интерфейса пользователя, которые используются в разных . В толстом клиенте 1С свой интерфейс, в тонком (и веб клиенте) – свой.
Поговорим сегодня о пользовательском интерфейсе 1С.
Интерфейс 1С
Интерфейс 1С толстого клиента выглядит так.

В него входят:
- Главное меню
- Панели.
Рабочий стол, используемый в некоторых конфигурациях (бухгалтерия, зарплата) не является частью интерфейса 1С, это обработка, которая делается программистом отдельно и которая открывается в 1С на полный экран в момент входа в программу.

В конфигураторе интерфейс 1С находится в ветке Общие/Интерфейсы.

Программист создает интерфейс 1С с определенным названием и при создании пользователя указывает интерфейс 1С по умолчанию этого пользователя.

В свойствах интерфейса 1С есть галочка «Переключаемый». Если интерфейс 1С не переключаемый (галка снята), то его видят все пользователи, даже если им назначен другой интерфейс 1С. При этом пользователь видит оба интерфейса слитые в один.
При добавлении интерфейса 1С Вы видите список панелей. Всегда есть панель по-умолчанию, на ней располагается главное меню программы.
Если добавить еще панели – то они будут отображены панелями (с кнопками).
При добавлении нового интерфейса 1С с нуля открывается конструктор, который помогает сконструировать меню проставив галочки по нужным объектам.

При редактировании существующего меню, пункты добавляются поштучно, так как при повторном вызове конструктора он пересоздает меню с нуля.
При добавлении верхнего пункта меню, в свойствах можно выбрать одно из типовых меню – Файл, Операции, Сервис, Окна, Справка.

После добавления кнопки или пункта меню нужно выбрать выполняемое действие. Действие может быть двух видов.
Если Вы хотите, чтобы в результате нажатия открывался объект 1С – справочник, документ или отчет – нужно нажать кнопку с тремя точками и выбрать нужный объект, а также нужную форму (возможное действие объекта).

Если Вы хотите, чтобы в результате нажатия выполнялась произвольная команда – нажмите лупу. Функция может располагаться в . После выбора модуля в нем будет создана функция обработчик, модуль будет открыт для редактирования.
Управляемый командный интерфейс 1С
В новой версии 1С 8.2 появились новые виды клиентов – .
Интерфейс 1С тонкого клиента выглядит так.

Интерфейс 1С веб клиента выглядит так.

В идеале они одинаковы, и, как видно, сильно отличаются от интерфейса 1С толстого клиента.
Он теперь состоит не только из меню и панелей, а из:
1) Список разделов учета
2) Навигации по выбранному разделу
3) Команд на выполнение в текущем разделе
4) Формы для выполнения текущей операции.

Для формирования интерфейса 1С управляемого клиента больше не используется «Интерфейсы», он формируется сложно, на основании множества настроек, сделанных в конфигурации.
Дело в том, что теперь интерфейс 1С является единым для всех пользователей и при этом динамическим, работающим в зависимости от набора прав пользователя и доступных ему для выполнения команд.
Также можно сказать, что он формируется на основе , поэтому его также называют командный интерфейс 1С.
Подсистемы 1С
Основой управляемого командного интерфейса 1С является список разделов учета. Например – деньги и товары, два раздела учета.
В конфигурации за разделы учета отвечает объект 1С Подсистемы, который находится в ветке Общие/Подсистемы 1С.

Создав подсистему 1С, в нужных справочниках и документах, на закладке Подсистемы 1С в конструкторе объекта Вы можете включить их в эту подсистему 1С. Это значит, что они относятся к этому разделу учета. Объекты могут быть включены в несколько подсистем 1С.
Подсистема в 1С 8.3 — объект древа метаданных, который отвечает за построение командного интерфейса конфигурации.
Ниже в статье речь пойдет о подсистемах начиная с версии 8.2.
Дело в том, что в версии 8.1 (как и для обычного приложения 8.2) тоже были подсистемы, но они служили совершенно для других целей, скорее, для разработчика, чем для пользователя. С помощью подсистем в 8.1 обычно разделяли разный функционал. Также подсистемы помогали при объединении разных конфигураций 1С — можно было указать, какую систему переносить.
Подсистемы 1С и интерфейс для программиста
В версиях 8.3 и 8.2 подсистемы — это основной инструмент построения командного интерфейса пользователя. Объекты метаданных «Подсистемы» имеют иерархическую структуру, чтобы настроить «подменю» в интерфейсе, необходимо добавить подчиненную подсистемы:

Свойства и настройки
Рассмотрим настройки и свойства подсистем в конфигураторе:

Получите 267 видеоуроков по 1С бесплатно:
Включать в командный интерфейс — если Вы забыли установить этот флаг, подсистема не будет отображаться в интерфейсе.
Кнопка открывает панель настройки интерфейса, где можно настроить интерфейсы в зависимости от роли текущего пользователя:

Картинка — картинка, назначенная для подсистемы, отображается в режиме предприятия. Можно выбрать стандартную картинку, а можно добавить свою, предварительно создав её как объект конфигурации Картинка:

На вкладке Функциональные опции указывается список функциональных опций, в которых используется данная подсистема.
Вкладка Состав определяет набор объектов метаданных, участвующих в данной подсистеме.
На вкладке Прочее можно описать справку к подсистеме и указать настройку Включать в содержание справки — включать ли данный раздел справки в общую справочную информацию по конфигурации.
Если не отображается отчет или обработка в управляемом интерфейсе
Эта проблема очень часто возникает у начинающих разработчиков — вроде отчет или обработка была добавлена в состав подсистемы, а её не видно.
Первая причина этого может в том, что у объекта не задана управляемая форма.
Вторая причина — на вкладке Команды объекта установлена галка «Использовать стандартные команды». Связано это с тем, что для открытия обработки может быть описана как своя процедура, так и использована стандартная:
При чтении предыдущей статьи Управляемый командный интерфейс программы 1С Бухгалтерия 8 ред. 3.0 – первое знакомство вы, вероятно, обратили внимание, что мы нигде не говорили о специальных интерфейсах для того или иного пользователя. Не говорили, так как их просто нет в программе 1С Бухгалтерия 8 редакция 3.0.
Скорее всего, это вызовет удивление у пользователей программы 1С Бухгалтерия 8 редакция 2.0. Ведь в ней есть такие интерфейсы.
- Бухгалтерский.
- НДФЛ предпринимателя.
- Административный.
- Полный.
Это так. Ну и, что? Что нам давали эти интерфейсы. Допустим, в бухгалтерии есть кроме главного бухгалтера еще два бухгалтера. Один занимается только банковскими и кассовыми операциями, а другой ведет учет основных средств. В этом случае надо было приглашать программиста, чтобы он разработал специализированные интерфейсы для каждого из этих пользователей. Только специалист, хорошо знающий конфигурацию, может создать и грамотно описать новые роли и права. Разумеется, такие изменения возможны лишь при снятии конфигурации с поддержки.
Напротив, в программе 1С Бухгалтерия 8 ред. 3.0 пользователь может самостоятельно или с помощью более подготовленного коллеги сформировать нужный для своей работы командный интерфейс. Давайте на некоторых примерах рассмотрим, как это делается.
1. Командный интерфейс это управляемый интерфейс 1С
Командный интерфейс в программе 1С Бухгалтерия 8 ред. 3.0 является управляемым интерфейсом. Это означает, что пользователь может самостоятельно управлять им непосредственно в режиме 1С Предприятие. Да, именно пользователь, а не только программист в режиме Конфигуратор.
Для этого на панели системных команд, в главном меню есть пункт «Вид», который открывает доступ к командам редактирования панелей управляемого интерфейса.
Пояснения требуют лишь две команды.
- Панель разделов . Включает и отключает отображение панели разделов на командном интерфейсе.
- Панель навигации и действий . Включает и отключает отображение панели навигации и панели действий на командном интерфейсе.
2. Создать интерфейс для расчетчика
Создание и настройку интерфейса рассмотрим на простом примере. Допустим, что нашему пользователю нужны для работы только два раздела: «Банк и касса» и «Сотрудники и зарплата». Удалить ненужные ему разделы можно в форме, которая вызывается по команде «ИНФОРМАЦИОННАЯ ПАНЕЛЬ \ Главное меню \ Вид \ Настройка панели разделов».

С помощью кнопки «Удалить» удалите не нужные нашему пользователю разделы. Оставьте только «Банк и касса» и «Сотрудники и зарплата». После сохранения изменений (кнопка ОК) получим следующий вид интерфейса.

Обратите внимание на реквизит «Показывать» в форме «Настройка панели разделов». Он позволяет отображать разделы не только в виде картинок с текстом. Например, их можно отразить только текстом, как на рисунке.

Эта возможность может оказаться очень полезной тем пользователям, которые работают с маленькими экранами.
3. Настроить интерфейс для кассира
Настроим интерфейс для кассира, который занимается только кассовыми операциями. Будем считать, что администратор уже создал пользователя «Кассир» и предоставил ему соответствующие права.
Прежде отметим, одну важную особенность, которую необходимо учитывать при формировании собственных интерфейсов.
При любом новом запуске программы она всегда автоматом открывается на разделе «Рабочий стол».
Можно полностью отключить режим отображения панели разделов или оставить в нем только один раздел, например, «Банк и касса». Или вы могли завершить работу, например, в разделе «Покупки и продажи». Неважно. При любом новом запуске программы всегда актуализируется «Рабочий стол». Его удалить невозможно.
Таким образом, если нам требуется только один раздел бухгалтерского учета, например, «Банк и касса», то отразить только его на панели разделов не получится. Вместе с ним будет отображаться и раздел «Рабочий стол». В нашем случае это показ не нужных кассиру ссылок.
Поступим следующим образом. Активизируйте «Рабочий стол». Обратите внимание, что на его панели навигации есть командная ссылка «Кассовые документы». Давайте отредактируем панели навигации и действий для раздела «Рабочий стол».

Для редактирования панели навигации выполните команду «ИНФОРМАЦИОННАЯ ПАНЕЛЬ \ Главное меню \ Вид \ Настройка панели навигации».

Манипулируя кнопками «Добавить», «Добавить все», «Удалить» и «Удалить все», оставьте в правом окне только навигационную команду «Кассовые документы».

Теперь отредактируем панель действий раздела рабочий стол. Для этого выполните команду «ИНФОРМАЦИОННАЯ ПАНЕЛЬ \ Главное меню \ Вид \ Настройка панели действий».

Манипулируя кнопками «Добавить», «Добавить все», «Удалить» и «Удалить все», оставьте в правом окне только команды, очерченные красными прямоугольниками.
Мы предположили, что наша организация не занимается розничными продажами. Поэтому документ «Отчет о розничных продаж» кассиру не нужен. Мы также предположили, что кассиру не нужны стандартные бухгалтерские отчеты. Поэтому мы их тоже удалили с панели действий.
По команде «ИНФОРМАЦИОННАЯ ПАНЕЛЬ \ Главное меню \ Вид \ Панель разделов» отключите отображение панели разделов. Завершите работу с программой и вновь откройте ее от имени кассира. Вот так будет выглядеть его интерфейс.

Ничего лишнего! Только необходимые кассиру документы и два отчета. При необходимости список кассовых документов он может открыть, кликая по навигационной команде «Кассовые документы». Она расположена на навигационной панели.
4. Интерфейс программы 1С Бухгалтерия 7.7
Разработчики 1С прекрасно понимают, что, как бы хорош не был новый интерфейс, но многие из нас живут по принципу: лучшее – враг хорошего. Так при переходе с программы 1С Бухгалтерия 7.7 частенько можно услышать. Я ничего не понимаю в новом интерфейсе, мне некогда разбираться с ним, у меня срочная работа.
Такие пользователи в несколько кликов могут установить у себе в программе 1С:Бухгалтерия 8 ред. 3.0 так полюбившийся им семерочный интерфейс. Выглядит он, как показано на рисунке.

Внешне он, конечно, отличается от оригинального семерочного интерфейса. Но структурно все то же самое.
Включить семерочный интерфейс, можно только в том случае, если в программе для открытия форм объектов установлен режим «В закладках». Он устанавливается в форме «Параметры», которая вызывается по команде «Панель системных команд \ Главное меню \ Сервис \Параметры».

Затем на панели разделов активизируйте раздел «Администрирование» и щелкните в панели действий по ссылке «Настройка программы».

В открывшейся в рабочей области форме «Настройка программы» перейдите на закладку «Интерфейс» и активизируйте радио кнопку «Интерфейс, аналогичный 1С:Бухгалтерия 7.7».

Все. Сохраните результат, нажав на кнопку ОК. Работайте с привычным вам семерочным интерфейсом. В тоже время не забывайте в демонстрационной базе находить время, чтобы освоить оригинальный интерфейс. Когда вы привыкните к родному интерфейсу программы 1С:Бухгалтерия 8 ред. 3.0, то очень быстро можете его восстановить.
Для этого на панели разделов щелкните по ссылке «Сервис». В панели навигации щелкните по ссылке «Настройка программы». Активизируйте закладку «Интерфейс» и укажите «Стандартный интерфейс 1С:Бухгалтерия 8». Ну и, конечно, ОК.

6. Управление формами объектов
Программа 1С Бухгалтерия 8 ред. 3.0 предоставляет пользователю не только возможность управления командным интерфейсом. В ней можно управлять и формами отдельных объектов. Это формы журналов (списков) документов, формы самих документов и справочники. Для управления этими формами в правом верхнем углу открытой в рабочей области формы есть кнопка «Все действия». А в ней команда «Изменить форму».
Конечно, у программиста больше возможностей при создании форм объектов. И тем не менее, давайте рассмотрим один простой пример.
Первоначально форма документа «Счет на оплату покупателям» выглядит так, как показано на рисунке.

А теперь предположим, что наша организация занимается только оказанием услуг. Следовательно, реквизиты «Склад» и «Адрес доставки» нам не нужны. В табличной части нам также не нужны закладки «Товары» и «Возвратная номенклатура». Чтобы избавиться от них, нажмите на кнопку «Все действия» и выберете пункт «Изменить форму».

Если нужная нам ветка не раскрыта, то кликните по крестику. Он в кружке слева от ветки. Затем снимите флаги с тех реквизитов и страниц, которые нам не нужны.
Таким же образом можно видоизменить и командную панель формы документы. Давайте сделаем следующие изменения. Прежде раскройте ветку «Командная панель».
- Кнопка «Провести закрыть» . Сейчас на ней отображается только текст. В форме «Настройка формы» на ветке «Командная панель» выделите ветку «Провести и закрыть». В окне справа, реквизиту Отображение» присвойте значение «Картинка и текст».
- Кнопки «Записать» и «Структура подчиненности» . Для этих кнопок реквизиту Отображение» также присвойте значение «Картинка и текст».
- Рамка вокруг шапок . Для красоты и наглядности левую и правую шапки можно очертить рамкой.
В конечном итоге получим следующую форму для документа «Счет на оплату покупателю».

Для осторожных пользователей хочется отметить следующее.
Внимание. Не бойтесь экспериментировать с настройками форм объектов. Они не изменяют учетного содержимого информационной базы.
Конечно, лучше тренироваться на демонстрационной базе. Но, если в рабочей базе при настройке какой-то формы вам что-то не понравилось, то нет необходимости последовательно восстанавливать первоначальное состояние формы.
Для этого на форме объекта выполните команду «Все действия \ Изменить форму». Откроется уже известная нам «Настройка формы». В ней выполните команду «Все действия \ Установить стандартные настройки».
7. Информирование об ошибках
Программа 1С Бухгалтерия 8 ред. 3.0 контролирует заполнение обязательных реквизитов. Впрочем, это делали и предыдущие редакции. Но в отличие от предыдущих редакций диагностические сообщения 1С Бухгалтерия 8 редакции 3.0 стали более информативными. Они показывает, в каком реквизите и, какая содержится ошибка.
Например, начинающие пользователи часто совершают такую ошибку. Они пытаются заполнять реквизиты документов не путем подбора из соответствующих справочников, а вручную забивают нужные значения. На рисунке показано, что пользователь вручную в реквизите «Контрагент» вбил ООО «Заря». Такого контрагента программа 1С Бухгалтерия ред. 2.0 не нашла в справочнике «Контрагенты». Поэтому при записи документа она сообщили об ошибке, как показано на рисунке.

Но, если пользователь не проходил обучение, если он не знает, что большая часть реквизитов заполняется путем подбора из соответствующих справочников, то подобное сообщение у него кроме недоумения ничего не вызовет.
А вот, как реагирует на такую же ошибку программа 1С Бухгалтерия ред. 3.0.

Здесь уже программа не просто говорит, что введенное значение некорректно. Она сообщат, что данное значение не найдено. Где не найдено, легко догадаться, если нажать на кнопку «Выбрать из списка».
В формах, где очень много обязательных реквизитов, всегда есть вероятность пропустить заполнение некоторых из них. В этом случае программа выдаст также информативные сообщения. При этом она будет показывать, где вы забыли заполнить реквизит.

Перемещаться от ошибке к ошибке можно двумя способами. Либо используя навигационные стрелки в диагностическом сообщении, либо кликая по ссылкам в панели сообщений.
Вот, пожалуй, и все. Надеюсь, что управляемый командный интерфейс программы 1С Бухгалтерия 8 ред. 3.0 не будет камнем преткновения при освоении этой программы. Он действительно более удобен, но необходимо затратить чуть-чуть своего драгоценного времени для его освоения.
21. Управляемый интерфейс.
Хотя управляемый командный интерфейс в 1с появился уже довольно давно, и информации о нем в интернете предостаточно я возьму на себя смелость еще раз написать про него. 1с в концепции управляемого интерфейса постаралась отойти от того что программист визуально рисует экранные формы документов, справочников и отчетов. Теперь это делается декларативно: описываете что, в каком порядке, в скольких колонках должно отображаться на экране, а система сама решает, как нарисовать ту или иную форму. Нужно заметить, что это относиться не только к формам, а ко всему интерфейсу вцелом. Такая декларативность интерфейса призвана облегчить переносимость системы, действительно конфигурация, написанная на управляемых формах, может запускаться как в тонком клиенте, так и в веб браузере - веб клиенте, таким чином у нас получается кросплатформенная среда, где с одной базой могут работать клиенты на разных операционных системах виндовс, линукс, макос.… Кроме того данный подход используется в версии 8.3 где к десктопным системам добавились еще и мобильные системы на базе андроида от Гугла и iOS от Еппла. Не смотря на некоторые ограничения по обэктам доступным при програмировании для мобильных клиентов концепция отсается тойже. Таким чином програмируя для мобильной платформы мы етот же код можем использовать и для десктопных систем. Внешний вид программы следующий:
Как видно интерфейс сейчас состоит из 4 основных частей:
- список разделов учета
- команды доступные к выполнению в выбранном разделе
- Навигация по разделу, который вы выбрали
- текущая форма (например, список документов, или список элементов справочника)
Также есть еще всплывающие сообщения такого вида ![]() или такого
или такого  интерфейс у меня стоит украинский, так что не удивляйтесь незнакомым словам:-).
интерфейс у меня стоит украинский, так что не удивляйтесь незнакомым словам:-).
Теперь интерфейс программы формируется динамически, в зависимости от контекста, прав пользователя, доступных команд.
Подсистемы 1с
Подсистемы 1с являются основой командного интерфейса. Про это нужно помнить и логику работы конфигурации строить вокруг подсистем. Объекты конфигурации могут принадлежать сразу нескольким подсистемам. При этом некоторые подсистемы могут быть служебными и в интерфейсе пользователя не отображаться. Например, справочник «Контрагенты» может принадлежать и подсистеме «Закупки» и подсистеме «Продажи».
Популярное
- Как разблокировать слой в фотошопе Как раскрепить слой в фотошопе cs6
- Можно ли получить посылку без извещения с почты?
- Как восстановить роутер Zyxel Keenetic если полетела прошивка
- Какой тонер для лазерного принтера лучше использовать
- Выбираем аналог BlueStacks Andy — мой выбор
- Помощь с обработка в 1с. Бухучет инфо. Поиск и отбор объектов
- 8-дюймовый дисплей Full HD
- Что такое семантическое ядро?
- Как начать майнить биткоины и другую криптовалюту Как научиться майнить биткоины
- Вышло приложение Twitch Desktop App — браузер больше не обязателен Дискриминация социальных групп