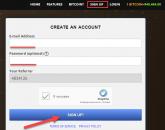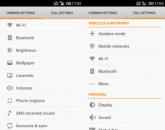Как вернуть изображение на весь экран. Расширяем экран на ноутбуке – настройки дисплея, программное обеспечение
Если вы хотите увеличить масштаб экрана на компьютере, вы можете изменить его в самой операционной системе, либо отдельно поменять масштаб в браузере или в другом приложении. В первом случае изменяются размеры во всей системе, а во втором только отдельного приложения.
Изменение масштаба в интерфейсе Windows
Операционная система автоматически подбирает подходящий масштаб, если у вас инсталлированы соответствующие графические драйвера. Если вы хотите самостоятельно уменьшить или увеличить масштаб, это можно сделать через изменение количества точек на дюйм (DPI). Зайдите в меню «Пуск» > «Панель управления» и откройте элемент «Экран».
В Windows 7 выберите «другой размер шрифта», в Windows 8 «изменение размера текста и других элементов», в Windows 10 - «установить настраиваемый уровень масштабирования». Откроется окно, в котором можно будет установить процентное соотношение. Нажмите ОК чтобы изменения вступили в силу.
Применение экранной лупы
Если вы хотите временно увеличить часть экрана вы можете использовать удобную встроенную лупу. Это один из вариантов, который вы можете использовать, чтобы сделать текст, приложения и другие предметы больше.
Вы можете быстро открыть лупу, используя комбинацию клавиш клавиатуры Win со знаком плюс (+) для увеличения и Win с минусом (-) для уменьшения. Для выхода из лупы используйте клавишу Win и Esc.
Использование горячих клавиш
В некоторых приложениях, таких как ваш браузер или Photoshop, вы можете использовать сочетания клавиш CTRL + и CTRL – для увеличения или уменьшения. Чтобы вернуть масштаб в первоначальное состояние нажмите CTRL + 0. Но если вам нужно более внимательно рассмотреть что-то, а сочетания клавиш не работают, попробуйте использовать клавишу Win вместо CTRL.
Масштабировать элементы можно непосредственно из меню интерфейса программы. Например, в Word вы можете двигать ползунок в нижнем углу справа, либо задать определенное процентное соотношение.
Чтобы сделать настройки экрана компьютера максимально комфортными для глаз, необходимо знать, как изменить разрешение экрана монитора персонального компьютера или ноутбука.
Разрешение экрана – это показатель, который определяет четкость отображения всех иконок, картинок, то есть графики в целом. Важно определить, что будет лучше для монитора.
Изменение расширения с помощью встроенных функций ОС
Чем большее разрешение, тем лучшая четкость отображения. К примеру, дисплей 22 дюйма, будет иметь стандартное, которое равно 1680*1050, оно оптимальное и максимальное для данного экрана.
Все доступные размеры доступны в настройках, желательно выбирать наибольшее из предложенных.
Следуйте инструкции, чтобы изменить разрешение изображения вашего дисплея:
- Прейдите на рабочий стол операционной системы. Нажмите на нем правой клавишей мышки и выберите пункт параметров экрана, как показано на рисунке ниже;
- В открывшемся окне можно настроить размер текста, значков и других элементов системы в режиме реального времени. Также можно настроить ориентацию экрана. Чтобы перейти на вкладку выбора, вверху в строке поиска введите слово «разрешение»;
- Выберите пункт «изменение разрешения экрана»;
- Нажмите на выпадающем списке, как показано на рисунке, и вберите стандартное рекомендуемое. Сохраните новые настройки.
Важно! Бывает, что рекомендуемое разрешение больше чем дисплей. То есть размер конечного изображения не соответствует размеру экрана, таким образом некоторые элементы рабочего стола могут пропасть из поля зрения пользователя. Настройка монитора позволит устранить данную проблему. В опциях выбора, выбирайте не рекомендуемое, а то, которое полностью отображает все элементы рабочего стола. При этом вся графика должна быть четкой.
Несколько распространённых видов расширения и соответствующие им размеры дисплеев:
- 1024*768 – прекрасно подойдет для экранов, размер которых составляет 15 или 17 дюймов. В дисплее разрешением 1024*768 точек глубина цвета составляет 16 бит;
- 1280*1024 – предназначено для дисплеев, размер которых составляет 19 дюймов;
- Виды мониторов, размером в 24 дюйма наиболее точно передают изображение при разрешении в 1920*1080. Все дисплеи с такими параметрами относятся к FullHD.
Регулирование частоты обновления экрана
Чем выше частота обновления дисплея, тем соответственно лучше качество изображения. Именно поэтому, помимо размера, необходимо обратить внимание и на данный параметр. Чтобы изменить частоту обновления следуйте инструкции:
- Зайдите в панель управления. В поисковой строке введите «Экран» (без кавычек);
- В предложенном результате поиска выберите пункт, который отвечает за частоту обновления экрана, как показано на рисунке;
- Установите наиболее высокую частоту обновления. Это устранит возможное периодическое мерцание монитора.
Программное обеспечение NVIDIA
Как узнать нужное разрешение для вашего дисплея? Сделать это можно на официальном сайте компании-производителя или же в инструкции, которая прилагается к устройству.
На коробках мониторов и ноутбуков от компании Самсунг есть информация о том, как установить правильное разрешение и что делать, если реальное не соответствует заявленному.
С помощью специальной программы, которая предустановлена на всех компьютерах, оснащенных видеокартой семейства Nvidia, также можно регулировать разрешение пользовательского монитора. Следуйте инструкции.
Довольно часто пользователи операционной системы Windows сталкиваются с проблемой, когда изображение на мониторе сужается или отображается не на весь экран. Все это также может сопровождаться увеличением значков на рабочем столе и общей нечеткостью изображения.
В данной статье мы расскажем из — за чего может произойти подобная ситуация и как восстановить и расширить экран монитора, если он сузился.
Причины появления проблемы
Наиболее вероятными и самыми распространенными причинами сужения изображения на мониторе являются:
- Неправильно выставленное разрешение экрана;
- Отсутствие ;
- Подключение дополнительного монитора или телевизора;
- Неверные настройки монитора.
Теперь более подробно рассмотрим каждую из причин. И начнем с самой простой и очевидной.
Неправильное разрешение в настройках графики
Подобная ситуация может возникнуть сразу после установки или переустановки Windows. Реже причиной неправильно выставленного разрешения является игра или другое приложение, в котором можно менять разрешение экрана.
Проверяется и исправляется это очень просто. Нужно нажать на свободном месте рабочего стола и в открывшемся меню выбрать «Параметры экрана» либо «Разрешение экрана» либо «Персонализация».
Вход в настройки разрешения экрана в Windows 7

Вход в настройки разрешения экрана в Windows 10
В случае выбора двух первых пунктов вы сразу попадете в нужное окно изменения разрешения экрана. Если вы выбрали «Персонализация», то в открывшемся окне слева внизу выбираете «Экран» и далее слева вверху «Настройка разрешения экрана».
Здесь в пункте «Разрешение» нужно перебирать значения до тех пор, пока изображение на экране не расширится до нужных размеров. Чаще всего напротив нужного значения будет написано «(Рекомендуется)».

Изменение разрешения экрана в Windows 7

Изменение разрешения экрана в Windows 10
Отсутствие драйвера видеокарты
Причина также довольно распространенная. Чаще возникает после установки/переустановки операционной системы, либо после попытки обновить драйвера видеокарты.
Подключение к компьютеру/ноутбуку дополнительного монитора или телевизора
Данная ситуация менее распространена, чем две предыдущие, но также имеет место быть. Если вы подключали какие — либо дополнительные устройства вывода изображения к видеокарте компьютера или ноутбука, например такие как дополнительный монитора или телевизор, то попробуйте отключить их.
Если изображение исправилось и монитор расширился до нормальных значений, значит причина в подключенном устройстве и при его подключении к компьютеру требуется регулировка разрешения, которая описана выше. Разница лишь в том, что перед изменением значения в строке «Разрешение». нужно выбрать нужный монитор в строке «Экран».

Выбор монитора в настройках разрешения экрана
Настройки самого монитора
Если все из вышеперечисленного вам не походит или не относится к конкретной ситуации, то попробуйте запустить авто настройку монитора. Делается это нажатием одной кнопки на мониторе, которая обычно подписана «Auto» и находится возле кнопки включения монитора на его передней или боковой панели.

Кнопка авто настройки монитора
Приближать (менять масштаб) экрана при помощи клавиатуры можно, но способы приближения отличаются в зависимости от программы в которой вы находитесь. Например, чтобы изменить масштаб меню "Пуск" (Стартового экрана в Windows 8 и 8.1) прокрутите колесико мыши при нажатой клавише "CTRL", чтобы уменьшить масштаб. Чтобы снова увеличить масштаб, щелкните любое место. Зажмите клавиши "CTRL+знак "плюс" (+)" для увеличения масштаба и клавиши "CTRL+знак "минус" (–)" для уменьшения масштаба этого экрана.
В браузерах регулировать масштаб страницы можно этими же клавишами - нажмите "Ctrl и +" для приближения, "Ctrl и =" (или "Ctrl и 0") для возврата к прежнему масштабу.
Для приближения любого изображения или программы на экране, в Windows, используйте "Экранную лупу". Её можно навести на определенную часть экрана, чтобы улучшить читаемость и облегчить использование. Запустите программу: "Пуск" > "Программы" > "Стандартные" > "Специальные возможности" > "Экранная лупа". Нажмите на иконку в виде увеличительного стекла чтобы настроить утилиту или отключить её.
Теперь можно активировать её при помощи клавиатуры:
- установите Экранную лупу в вид "Полный экран" ("CTRL+ALT+F"), чтобы изменение масштаба охватывало весь размер экрана;
- установите Экранную лупу в режим "Увеличение" ("CTRL+ALT+L"), и вы получите область с измененным масштабом изображения, которая следует за курсором;
- В настройках Экранной лупы вы можете самостоятельно настроить размер масштабирования.
Пользователям персональных компьютеров часто
приходится сталкиваться с данным вопросом. Дело в том, что настройки дисплея могут сбиваться, если вы переустановили или произошел сбой на компьютере. Мы расскажем вам о нескольких вариантах, которые позволят вам изменить расширения экрана.
Свойства монитора
- на пустом пространстве нажмите правой кнопкой мыши;
- в открывшемся контекстном меню выберите пункт «Свойства»;
- подождите, пока не откроется окно «Свойства экрана»;
- переместитесь во вкладку «Параметры»;
- выставите нужное вам разрешение, изменяя положение ползунка;
- нажмите кнопку «Применить» после того, как настройка будет произведена.
Как расширить экран на мониторе?

Если ваш компьютер работает под системы Windows Vista, 7 или 8, то схема ваших действий будет выглядеть иначе:
- на рабочем столе кликните правой кнопкой мыши;
- нас интересует пункт «Разрешение экрана», который расположен почти в самом низу ниспадающего меню;
- в открывшемся окне выберите оптимальное для вашего монитора разрешение;
- примените новые параметры.
Возможные проблемы
Как расширить экран на мониторе, если стандартные рекомендации не срабатывают, и перемещение ползунка не удается произвести? В этом случае вам необходимо будет посетить раздел «Диспетчер устройств», для того чтобы проверить установлено ли программное обеспечение для видеокарты. Найти его можно через «Мой компьютер», кликнув на

значок правой кнопкой мыши. В ниспадающем меню выберите раздел «Свойства», далее перейдите в «Диспетчер устройств». В открывшемся перечне оборудования отыщите видеокарту и проверьте, нет ли около нее (он означает, что возникли проблемы с драйвером, который либо не установлен вовсе, либо поврежден). Выделите в списке название устройства, при помощи правой кнопки мыши вызовите и кликните по пункту «Обновить драйверы». Можно установить программное обеспечение и вручную:
- скачать с официального сайта компании-производителя;
- воспользоваться установочным диском, если он был в комплектации.
Обратите внимание, что в операционных системах нового поколения драйверы устанавливаются в автоматическом режиме, и вопрос о том, как расширить экран на мониторе, не стоит, поскольку его настройка также происходит автоматически. Изменяться настройки разрешения могут при запуске программ в Например, если открыть игру, системные характеристики которой не позволяют использовать ее на данном компьютере. Как изменить расширение экрана в этом случае? Если после выхода из приложения прежние параметры не были восстановлены, то воспользуйтесь самым первым методом, о котором было рассказано в данной статье.
Популярное
- Android Шаг за Шагом: ClockWork MOD Recovery - Что это и зачем он?
- Установка официальной прошивки на Samsung Galaxy A7 (2016)
- Как удалить проблемные обновления Windows Удалить обновления windows 7
- Бесплатные программы для Windows скачать бесплатно
- Как включить флеш плеер в браузере: хром, опера, яндекс и др?
- Как удалить историю поисковых запросов в Яндекс браузере (Yandex)
- Блокируем группу вконтакте Что делать если заблокировали группу в вк
- Как сфотографировать экран телефона на андроиде
- Внутренние тени в CSS Css рамка вокруг изображения тень
- Инженерное меню на Андроид – разбираемся в деталях Htc desire v вывести из инженерного меню