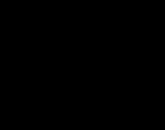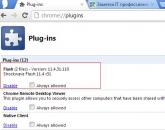Возможные способы удаления обновления Windows. Как удалить проблемные обновления Windows Удалить обновления windows 7
Обычно обновления в Windows 7 или 8 приносят нам новые функции и закрывают всевозможные уязвимые места для вредоносных программ. Но так уж сложилось, что иногда вместе с обновлениями приходят новые ошибки, проблемы и глюки . Это конечно редкость, но если это случается, то пользователь задаётся вопросом, как удалить обновления в Windows.
Сейчас покажу как это сделать и запретить установку данного обновления в дальнейшем!
Зайдите в Пуск и откройте Панель управления . В Windows 8 это делается нажатием по пуску правой кнопкой мыши.


Перейдя туда обратите внимание на левую часть окна, там есть ссылка Просмотр установленных обновлений .

Сейчас мы видим все данные установленные за последнее время. Нужно найти проблемное обновление, нажать по нему правой кнопкой мыши и выбрать пункт Удалить .

Подтверждаем удаление обновления с Windows и перезагружаем компьютер.


Отключаем установку "плохого " обновления
Хорошо. Как удалить обновления в Windows 8 или 7 разобрались. Пол дела выполнено! Теперь нужно сделать так, чтобы "плохое" обновление больше не установилось в нашу Windows.
Снова зайдите в Панель управления и откройте раздел Система и безопасность .



Здесь в разделе Важные обновления , нужно выбрать пункт Загружать обновления, но решение об установке принимается мной .

Останется нажать ОК для применения изменений и теперь ни одно обновление без вашего разрешения установлено не будет! Конечно, спустя какое-то время Windows скачает новые обновления , но ничего с ними делать не будет.
Спустя пару часов снова зайдите в Центр обновления Windows и посмотрите, что успело скачаться. Там будут важные и необязательные обновления. Как видите, в моём случае загрузилось то самое обновление, которое ранее я удалил.


Если вдруг вам вздумается вернуть это обновление, то вернитесь в Центр обновления Windows и перейдите по ссылке Восстановление скрытых обновлений .

Ставим галку напротив нужного обновления и жмём Восстановить .

Подведём итоги!
Теперь вы знаете, как удалить обновления в Windows 7 или 8 , запретить повторную установку этих обновлений, а также скрыть их или восстановить. Желаю удачи!
Можно ли удалять обновления? По многим причина возникает необходимость в удалении обновлений Windows 7. Часто бывает так, что после автоматической установки обновления, перестаёт работать какая либо из программ, оборудование стало работать хуже из-за перегруза или стали появляться ошибки.
Причины могут быть разнообразными: бывают такие обновления которые вносят непосредственно изменения в ядро самой операционной системы Windows 7, что влечёт за собой сбой работы драйверов. Причин и вариантов может быть масса. Конечно, лучше не трогать обновления которые устанавливаются на ваш компьютер, они как правило полезные для операционной системы, но всё же для предотвращения негативных последствий мы рассмотрим основные способы их удаления.
Как удалить обновления
Удаление обновления через панель управления
Если вам необходимо удалить обновления в последних версиях Windows 7, вы можете это сделать в соответсвуещем пункте в Панели управления:
1. Вам необходимо зайти в панель управления и найти пункт «Центр обновления Windows ».
2. Вторым вашим шагом станет необходимость найти ссылку «Установленные обновления».


4. Вам необходимо выбрать обновления Windows 7, и нажимаете удалить, после вы подтверждаете удаление обновления.

После завершения удаления система вам предложит перезагрузить компьютер. Это необходимо сделать для того что бы система заново обновилась и не реагировала на фрагменты из удалённого обновления.
Удалить обновление через командную строку
В системе Windows имеется специальный инструмент «Автономный установщик обновлений». Если вы его вызовите через командную строку (пуск, выполнить, cmd, Enter)

вы так же сможете удалить обновление из Windows 7. Для этого вам необходимо использовать команду следующего типа: wusa.exe /uninstall /kb:2222222. В данной команде kb:2222222 – это идентификационный номер обновления которые вам необходимо удалить.

В заключении я скажу — что мы рассмотрели основные принципы и этапы удаления обновления на вашей ОС, но если вы не хотите заморачиваться, а обновления для вас не столь важны — вы можете попытаться полностью отключить автоматическое обновления Windows 7.
Системные обновления Windows 7, с этим сталкивались все пользователи, даже новички. Операционная система сразу предлагает пользователю определиться, каким образом он будет их устанавливать. Ему на выбор предлагаются три варианта настройки:
- автоматическую загрузку и установку файлов, полученных с официальной площадки Microsoft;
- разрешить скачивание, но разрешение на установку дает пользователь Windows 7;
- запрет на скачивание обновлений для Windows 7.
Попробуем разобраться в том, стоит ли эти дополнительные файлы к ОС загружать и ставить, или нет? Необходимо выяснить, как их при необходимости можно удалить. Как правильно выполнить настройки своего компьютера в связи с этим.
Для чего компания Microsoft разрабатывает обновления к операционной системе?
Разработчики по умолчанию предлагают автоматически скачивать и устанавливать новые пакеты. Сразу как компьютер подключается к сети Internet, ОС проверяет наличие новшеств на официальном ресурсе Microsoft, автоматически скачивает новые файлы, устанавливает их.
При этом разработчики никого не принуждают к установке. Они просто достаточно аргументировано доказывают, что, отключив этот важный процесс, пользователь:
- способствует снижению уровня защищенности Вашего компьютера, что может быть причиной проникновения на него вредоносного программного обеспечения;
- ограничивает доступ к установке дополнений к своей операционной системе, вследствие этого она может работать некорректно;
- уменьшает производительность своего компьютера, который не получают доступ к новым модулям, библиотекам и заплаткам.
Обязательно устанавливать все файлы обновления или нет?!
Многие пользователи замечают, что после установки некоторых файлов, полученных на официальном сайте Microsoft , компьютер начинает медленней грузиться, подвисать, появляется программная несовместимость, которой до загрузки и установки новых пакетов не было. Анализируя полученные сведения, пользователь начинает видеть причину своих бед в новшествах и принимает решение больше их не устанавливать в автоматическом режиме. С этим все ясно, а вот как быть с тем, что уже прописалось в операционке, как их безвозвратно удалить?!
Как удалить старые ненужные обновления, которые мешают работе компьютера?
Стандартный метод
Чтобы удалить старые обновления windows 7 достаточно несколько достаточно простых действий:

Удаляем обновления через панель «Программы и компоненты»
Можно удалить, воспользовавшись другой методикой.

Как удалить обновления, которые « не удаляются»?
Бывает так, что некоторые файлы не удаляются либо после деинсталляции восстанавливаются. Проблема разрешаема. В этом случае процесс деинсталляции из компьютера будет таким:
- записываем ручкой на бумаге наименование пакета вместе с префиксом КВ;
- выполняем Пуск — Выполнить — cmd, вводим в открывшейся строке команду wusa.exe /uninstall /наименование обновления;
- нажимаем на клавиатуре клавишу Enter;
- компьютер просит разрешить перезагрузку — НЕ разрешаем ее проведение;
- входим — Панель управления — Систему и безопасность — Центр обновления — кликаем по ссылке Настройка параметров — проводим выбор варианта, который запрещает установку файлов с официального ресурса Microsoft без разрешения пользователя;
- отправляем операционную систему на перезагрузку.
Все, указанный Вами пакет будет изгнан с Windows 7 навсегда.
По умолчанию, ОС от Microsoft настроена на автоматический поиск и установку последних исправлений – это помогает оперативно «закрывать» уязвимости системы, но иногда такое решение нарушает стабильную работу компьютера. Данная статья покажет, как удалить обновления Windows 7, а процесс рассмотрим на примере двух ситуаций:
Обновление было успешно установлено
Допустим, мы хотим понять, как удалить обновление KB971033 в Windows, когда оно было автоматически добавлено без вашего участия. В этом случае перейдите в Панель Управления → Программы и компоненты (Установка и удаление программ) → Просмотр обновлений.1. Именно здесь система хранит все уже установленные обновления. Щёлкаем левой кнопкой мыши на том, что нас интересует, сверху появится кнопка «Удалить».

2. По её нажатии, ОС сразу запросит подтверждение, после чего попросит подождать несколько минут (в зависимости от размера апдейта). Когда окно с просьбой подождать исчезнет, дело сделано. На всякий случай, лучше перезагрузите компьютер. Единственный минус такого способа – удаляется одно обновление за раз. Если хотите удалить много, придётся запастись терпением.
Ошибка при установке обновления
Перед процедурой обязательно создайте точку восстановления системы, чтобы вернуться к ней, если что-то пойдёт не так.
Здесь проблема в следующем: неустановленные пакеты «висят» в списке, не давая себя удалить и переустановить. Выход один – очистить список.
1. Для этого откройте меню Пуск, в строке поиска введите «services.msc» и запустите найденный файл.
2. В списке служб найдите «Центр обновления Windows», нажмите правой кнопкой мыши и выберите «Остановить».

3. Перейдите в «C:WindowsSoftwareDistribution »
4. Обратите внимание на 2 папки: DataStore и Download . Удаление файлов из Download позволит освободить место на диске, т.к. в ней хранятся временные файлы. Обычно, система сама стирает файлы через 10 дней после их установки, но бывают и осечки. Если она занимает много места – можете её очистить.
А вот из DataStore удалите все имеющиеся файлы. Установленные обновления при этом никуда не денутся, но файлы с историей скачанных обновлений, в числе которых есть и повреждённые. После этого вернитесь в Службы и включите «Центр обновлений» обратно. Теперь, запустив его из Панели управления, вы увидите, что проверка на наличие доступных апдейтов никогда не проводилась. Последнее, что осталось сделать – дать системе «впервые» загрузить список файлов, а затем выбрать из них те, что вам нужны.
Заключение
Теперь вы знаете, как удалить старые обновления Windows 7 (или установить те, с которыми возникли проблемы). «Вычистить» обновления просто, но ещё раз напоминаю о важности создания контрольной точки восстановления перед любыми изменениями. Соблюдение техники безопасности убережёт вас от неожиданностей.
В статье рассмотрены способы деинсталляции сразу всех обновлений в Windows 7. Поскольку разработчики ОС не встроили такую функцию, без стороннего софта здесь не обойтись.

Зачем нужны апдейты?
Любой человек, услышавший в первый раз слово “обновления”, скажет, что это определённые меры, направленные на улучшение продукта. Их задача - исправление багов и недоработок в любой программе, необязательно в Windows 7. Например, спустя год после выпуска приложения, компания решила улучшить интерфейс и выпустила пакет обновлений, которые пользователь должен скачать и установить, после чего он увидит эти изменения.
Апдейты в Windows 7 обычно направлены на исправление проблем безопасности, совместимости операционной системы с драйверами и программами. Сюда же входят проблемы совместимости с программами, требующие установки программной платформы Microsoft .Net Framework и т.п.
К сожалению, без проблем с обновлениями не обойтись - спустя некоторое время они становятся неактуальными, поскольку появляются новые, заменяющие их. В связи с этим возникает “свалка” в разделе с установленными обновлениями, да и на жёстком диске хочется иметь побольше свободного места.
Есть только одно решение: удалить все обновления Windows 7 и заново установить только нужные. Но как быть, если у вас их тысяча? В Windows 7 нет функции, позволяющей деинсталлировать все обновления сразу, поэтому без стороннего софта здесь не обойтись.
Проблемы, которые могут возникнуть при деапдейте
Рекомендуется создать точку восстановления системы, поскольку способы, рассмотренные в этой статье могут привести к неприятным последствиям, например, определённые программы могут отказать в работе, ОС может начать "тормозить", вследствие чего возможен сбой системы и т.п. Единственный способ исправить это: откатить Windows 7 до момента, когда апдейты были установлены.
Не все обновления будут удалены, а только те, которые не требуют действий от пользователя. Оставшиеся апдейты придётся деинсталлировать вручную.
Сначала рассмотрим более простой способ, который займёт буквально несколько минут вашего времени, второй же - более длительный, требующий определённый софт. Все эти процессы не будут каким-либо образом взаимодействовать с центром обновлений. На всякий случай временно запретите поиск обновлений для успешного завершения операций.
Удаление обновлений Windows 7 через батник
Знаете метод удаления обновлений через командную строку? Так вот, этот способ упрощает его: теперь вы не будете каждый раз прописывать команду “wusa.exe/uninstall/ номер обновления” - все возможные апдейты будут автоматом удалены с вашего компьютера.
Создадим файл с расширением.bat (батник). Для этого в блокноте пропишите следующий код:
- @echo off
- color 0A
- mode con: cols=40 lines=12
- setlocal enabledelayedexpansion
- Set templist=%TEMP%\listTMP.txt
- set list=%USERPROFILE%\Desktop\uninstall_updates.cmd
- echo.
- echo.
- echo Please wait
- echo.
- echo.
- if exist %templist% del %templist%
- if exist %list% del %list%
- wmic qfe get hotfixid>>%templist%
- call:1 "KB" "KB:"
- echo DONE
- timeout /t 3 /nobreak > nul
- exit /b
- for /f "tokens=1* delims=]" %%a in ("find /v /n "" ^<"%templist%"") do (
- if not "%%b"=="" (set line=%%b) else (set line=not)
- set newline=!line:%~1=%~2!
- set newline=!newline:not=!
- echo wusa.exe /uninstall /!newline!/quiet /norestart>>%list%
- ::set templist=%list%
- goto:eof
Затем сохраните, указав в конце имени файла.bat, выбрав “Все файлы”. После его запуска на рабочем столе появится uninstall_updates.exe. Для начала процедуры удаления обновлений запустите его и ждите завершения процесса (окно с командной строкой автоматически закроется).
В моём случае, когда программа закончила свою работу, осталось только 90 модификаций из 233. Можно смело говорить - частично её задача выполнена. Перезагрузите компьютер для перенастройки Windows.
Удаление обновлений с помощью Revo Uninstaller
Для завершения процесса удаления обновлений нам потребуется программа Revo Uninstaller. Можете купить её на сайте разработчика за $39 или же скачать где-нибудь, дело ваше.
После запуска Revo Uninstaller мы видим список программ, доступных для удаления, но апдейтов здесь нет. Чтобы исправить это, в верхнем меню щёлкните по вкладке “Инструменты” и выберите раздел с параметрами (Alt + O). В панели навигации слева щёлкните по пункту “Все программы” и отметьте флажком необходимые настройки: показывать системные обновления, показывать компоненты системы, нажмите “ОК” и можно заметить значительные изменения в списке программ - появятся приложения, название которых будет содержать номер обновления.
Выделите их и нажмите “Удалить”. Конечно, этот способ требует определённых действий от пользователя, но зато не придётся вручную кликать на каждом компоненте в центре апдейтов Windows 7.
Популярное
- Блокируем группу вконтакте Что делать если заблокировали группу в вк
- Как сфотографировать экран телефона на андроиде
- Внутренние тени в CSS Css рамка вокруг изображения тень
- Инженерное меню на Андроид – разбираемся в деталях Htc desire v вывести из инженерного меню
- Распиновка USB разъемов для зарядки телефонов
- Доставляем по всей россии
- Обучение ремонту телефонов и планшетов
- Резервное копирование в облако Яндекс диск
- Как сделать мозилу браузером по умолчанию Сделать mozilla firefox по умолчанию
- Микросхема усилитель TDA7294: описание, datasheet и примеры использования